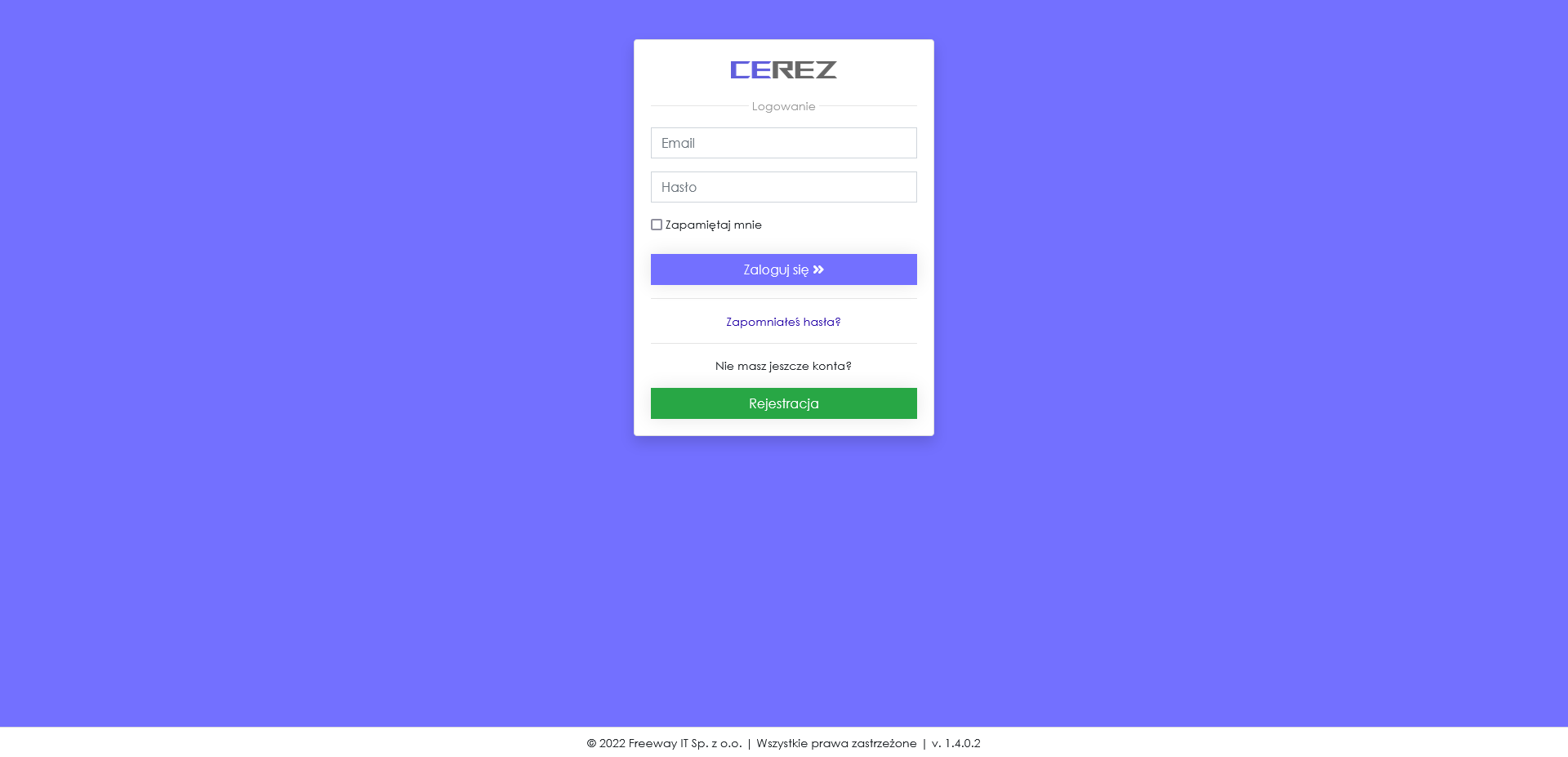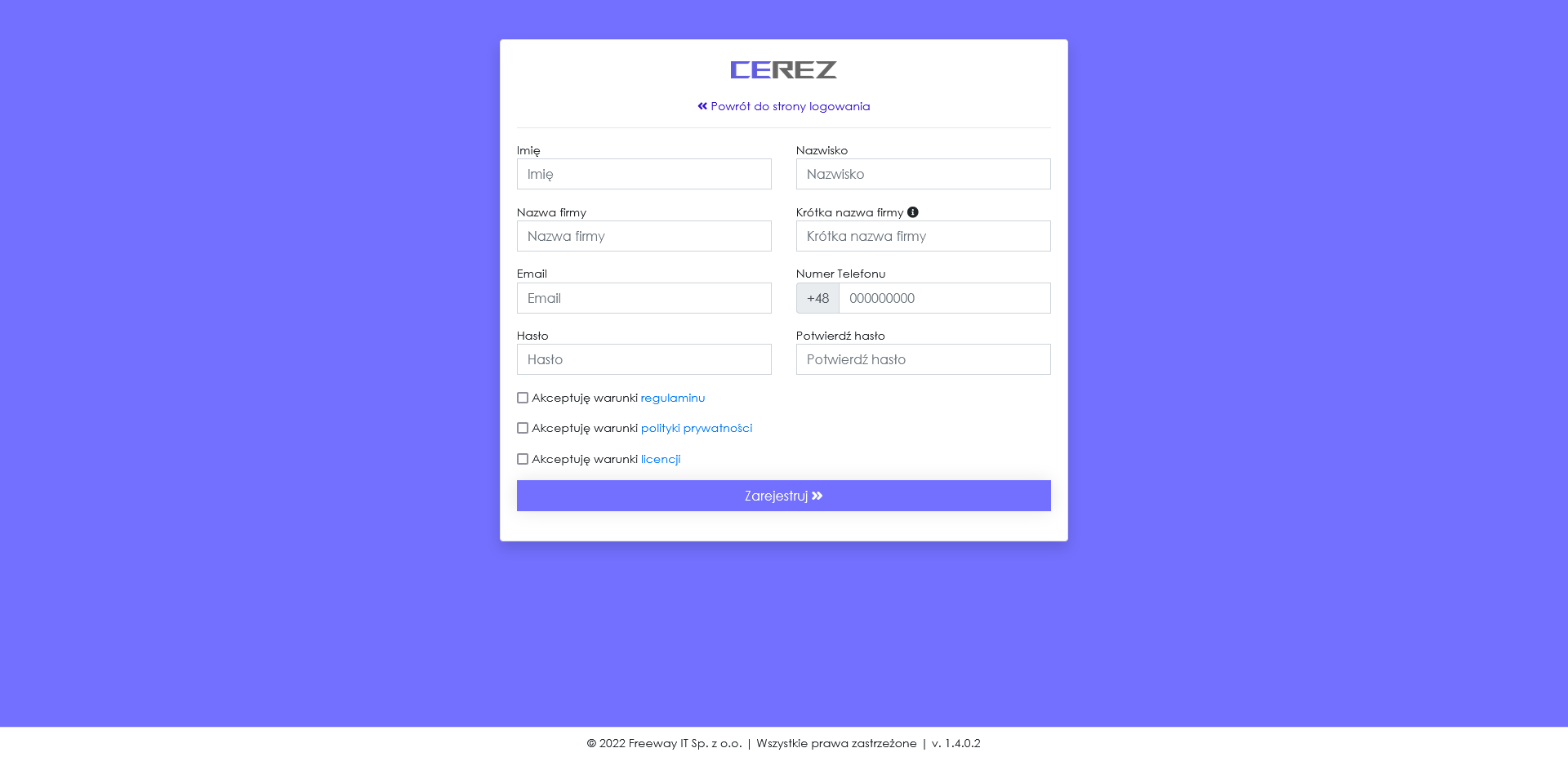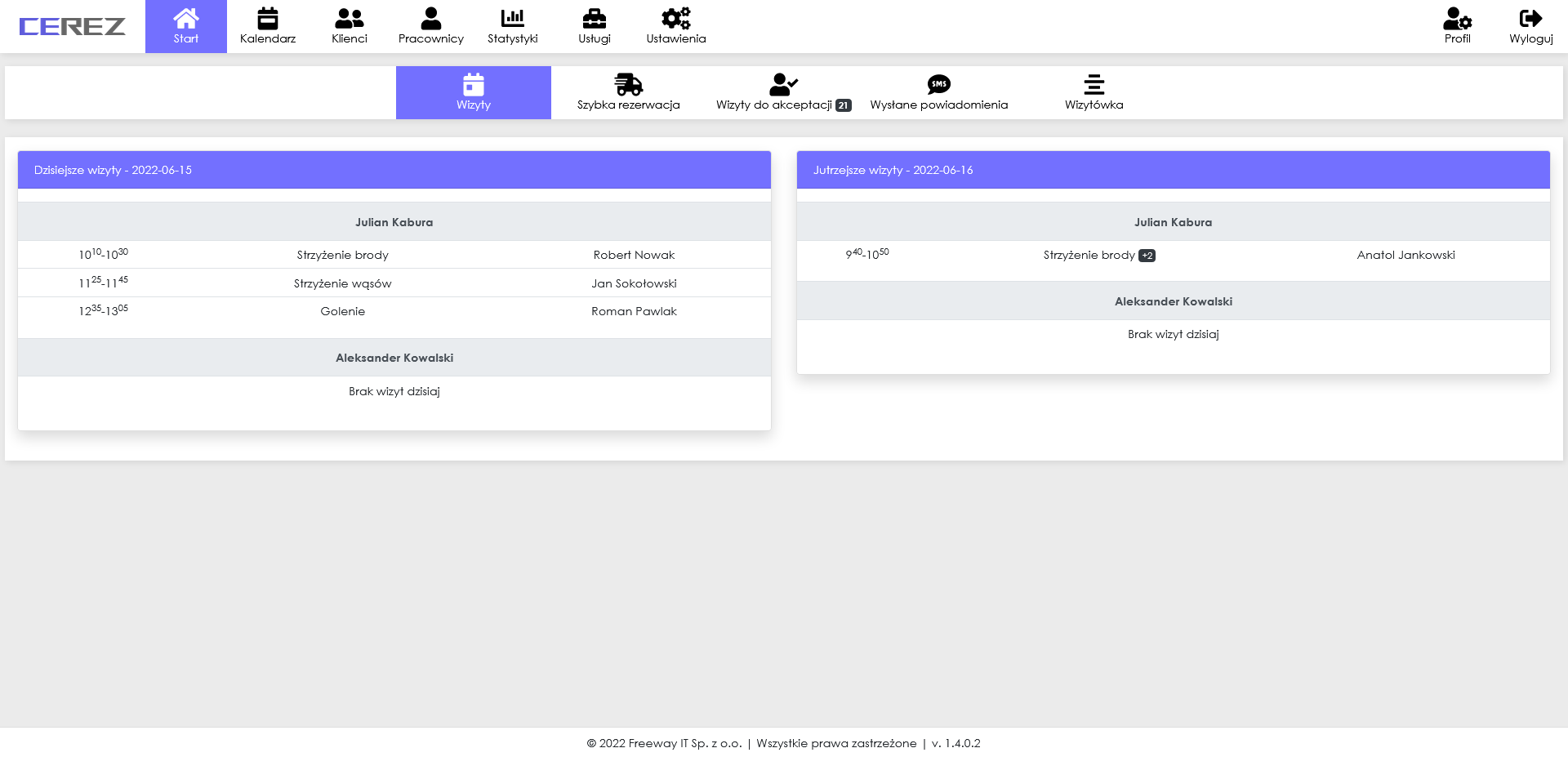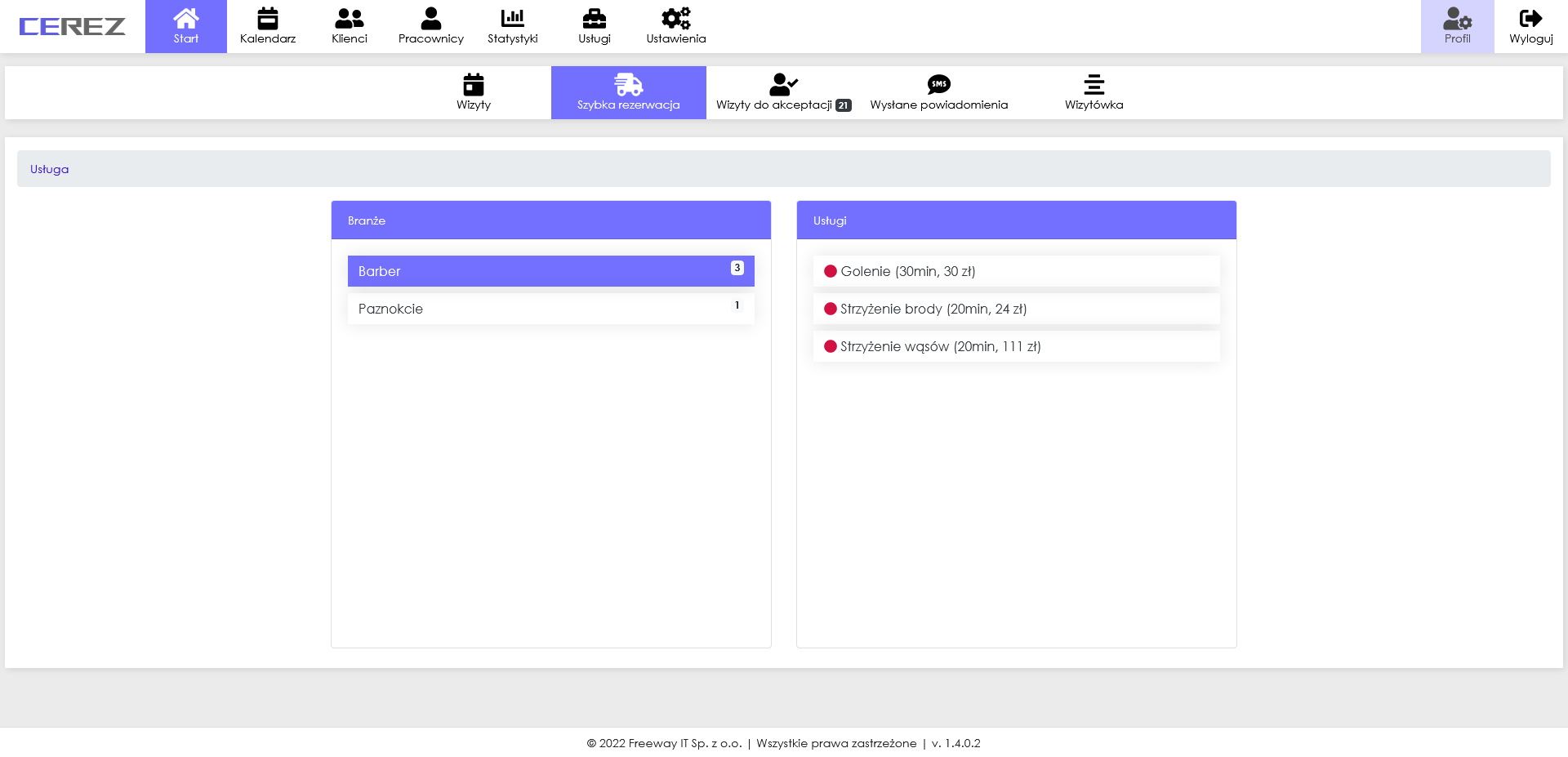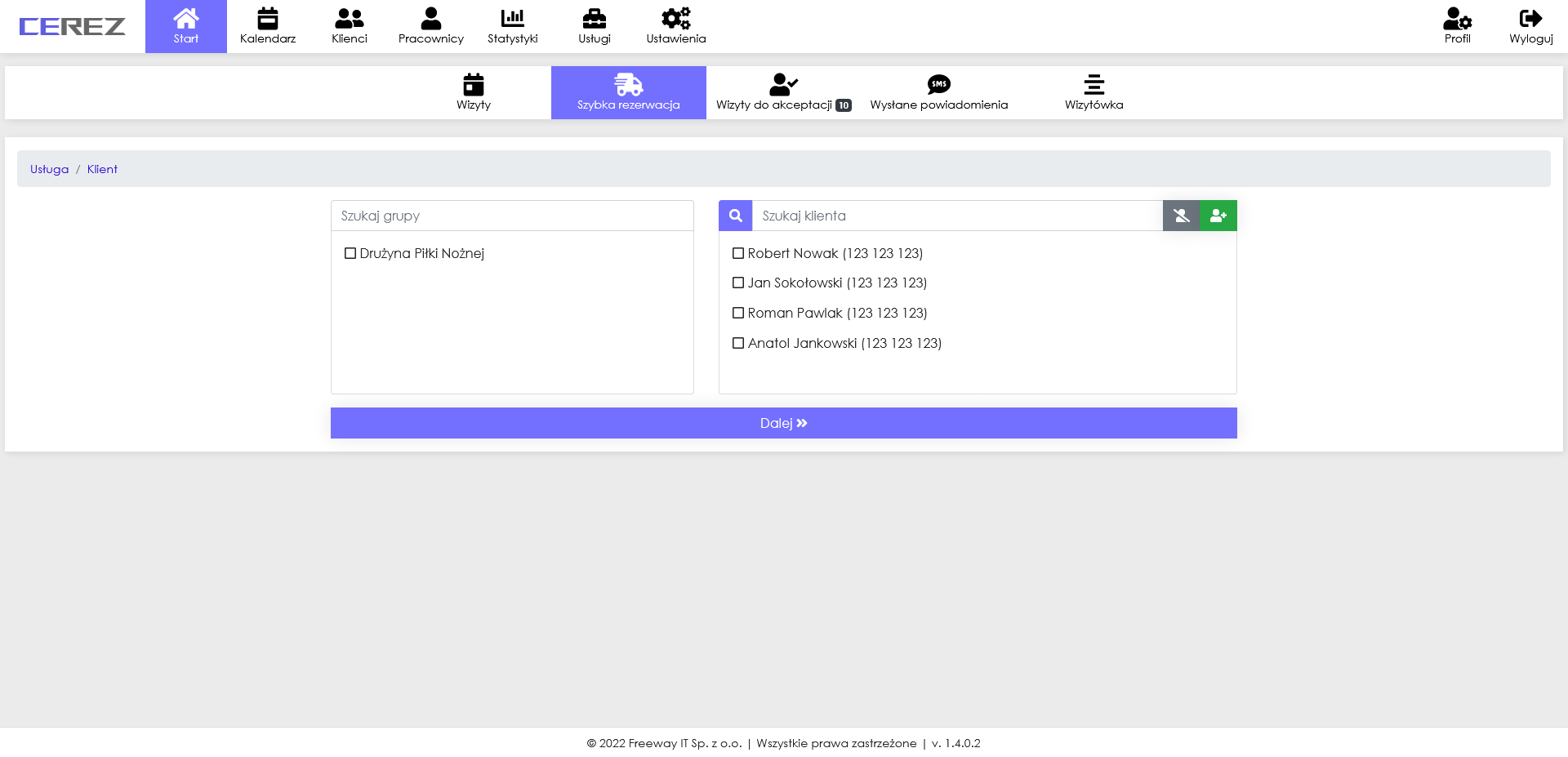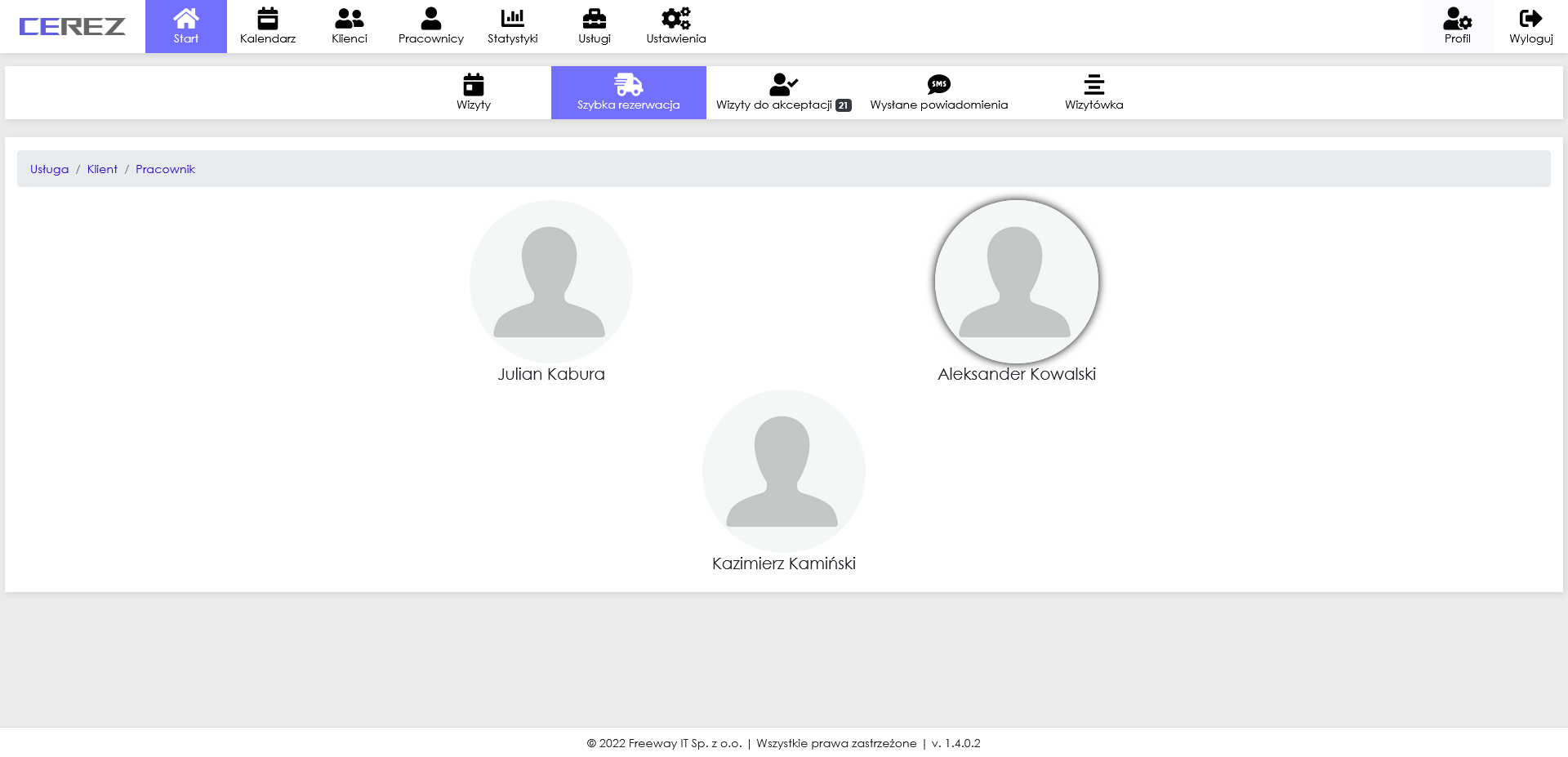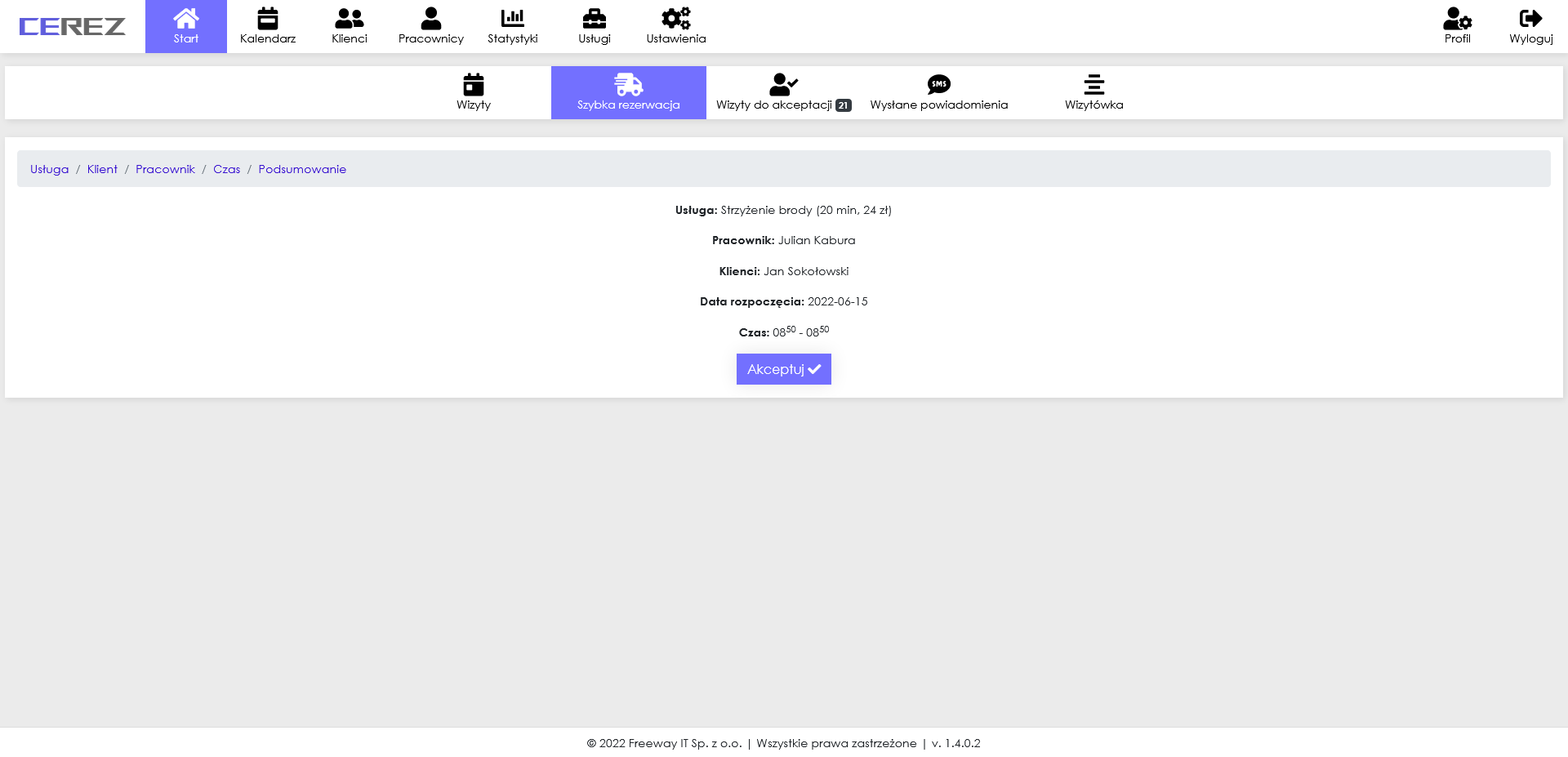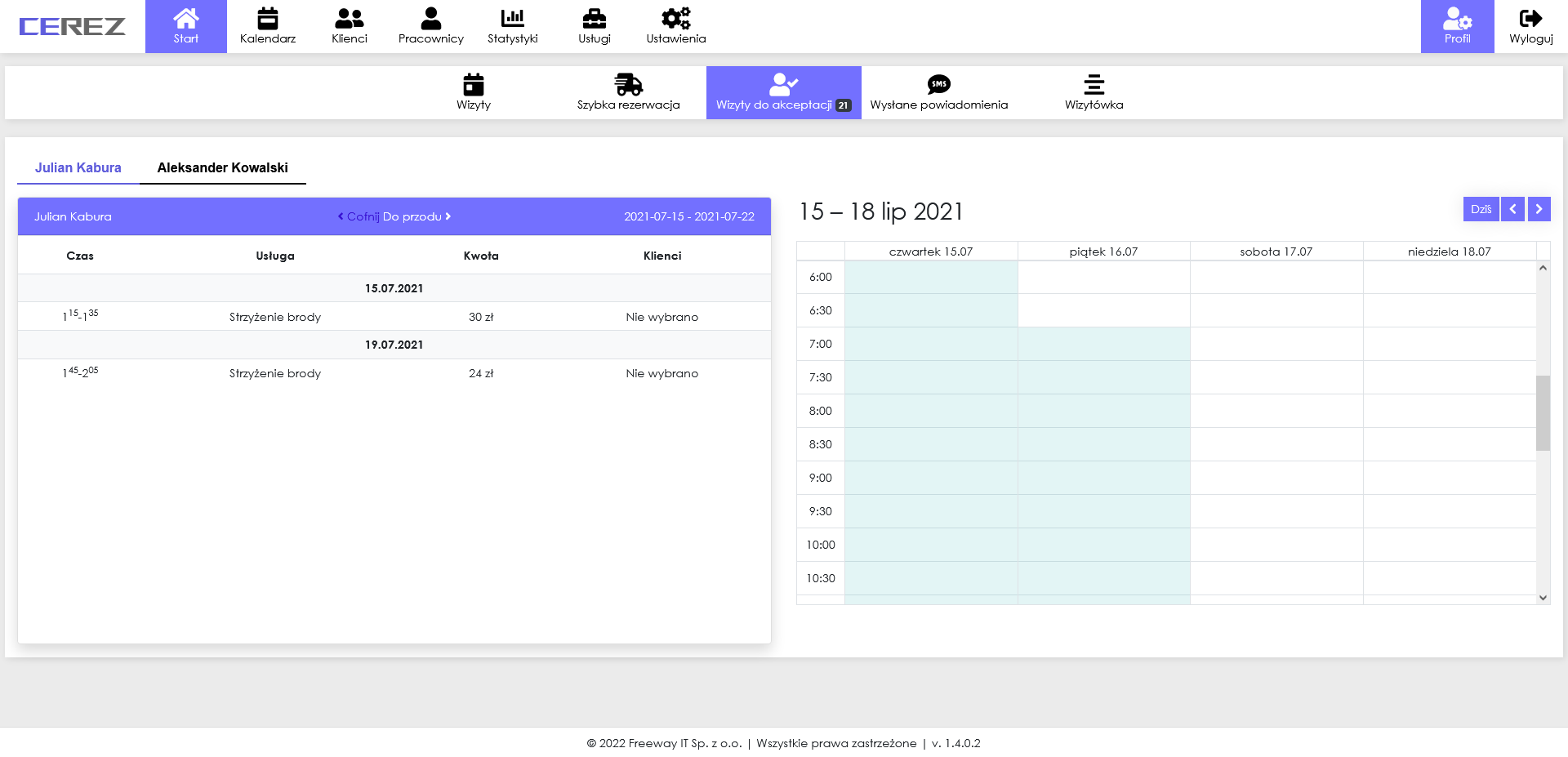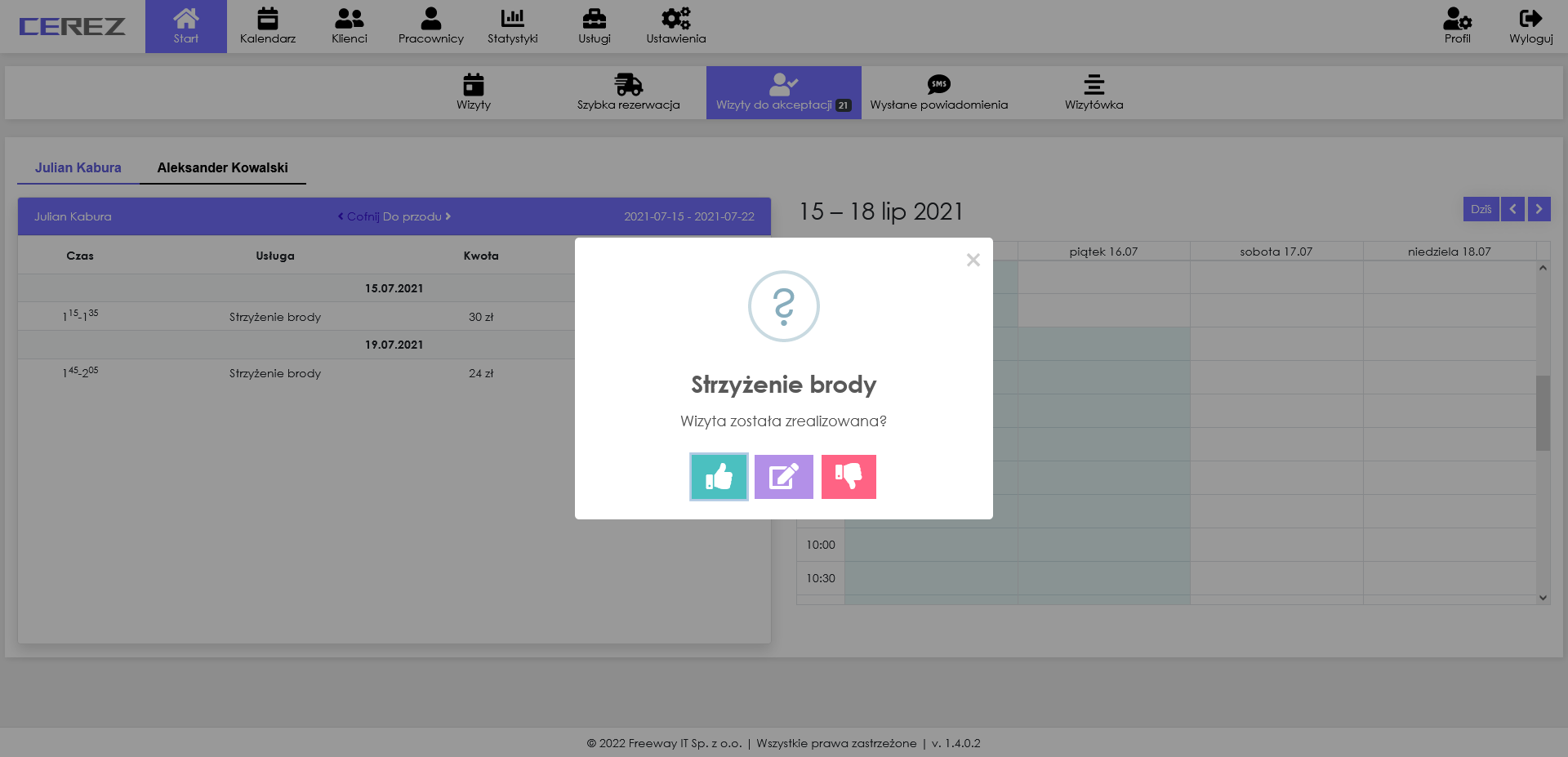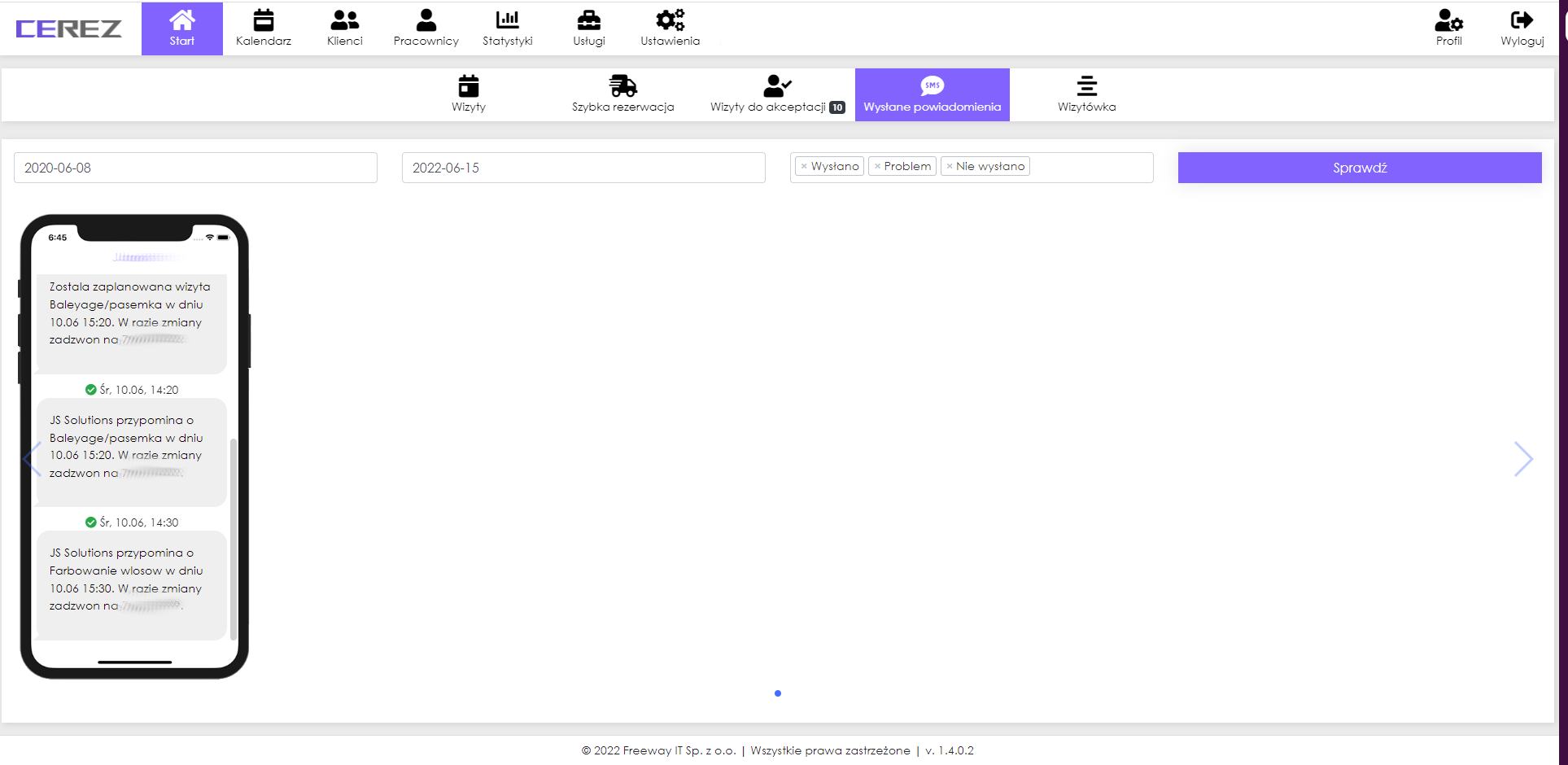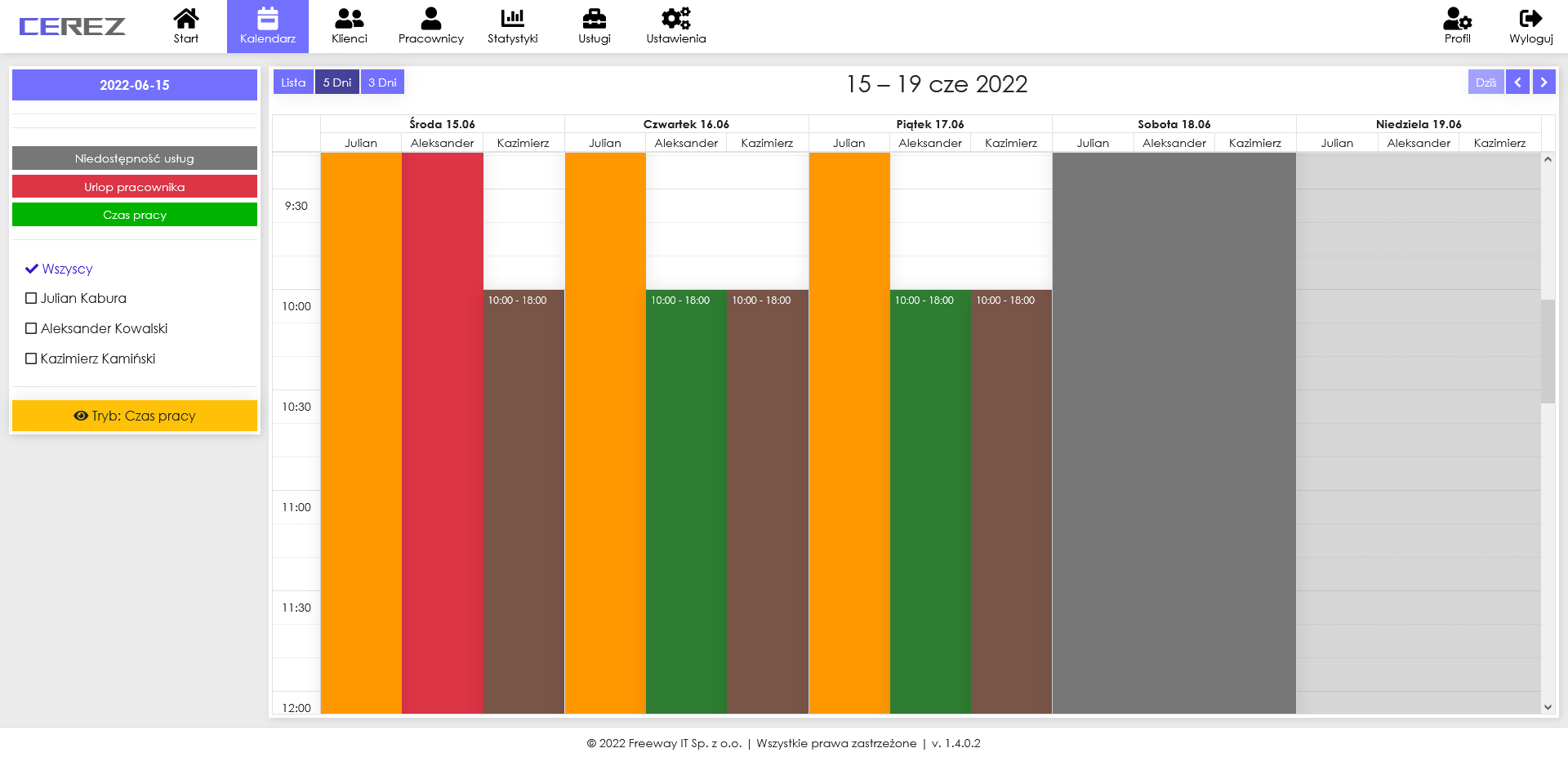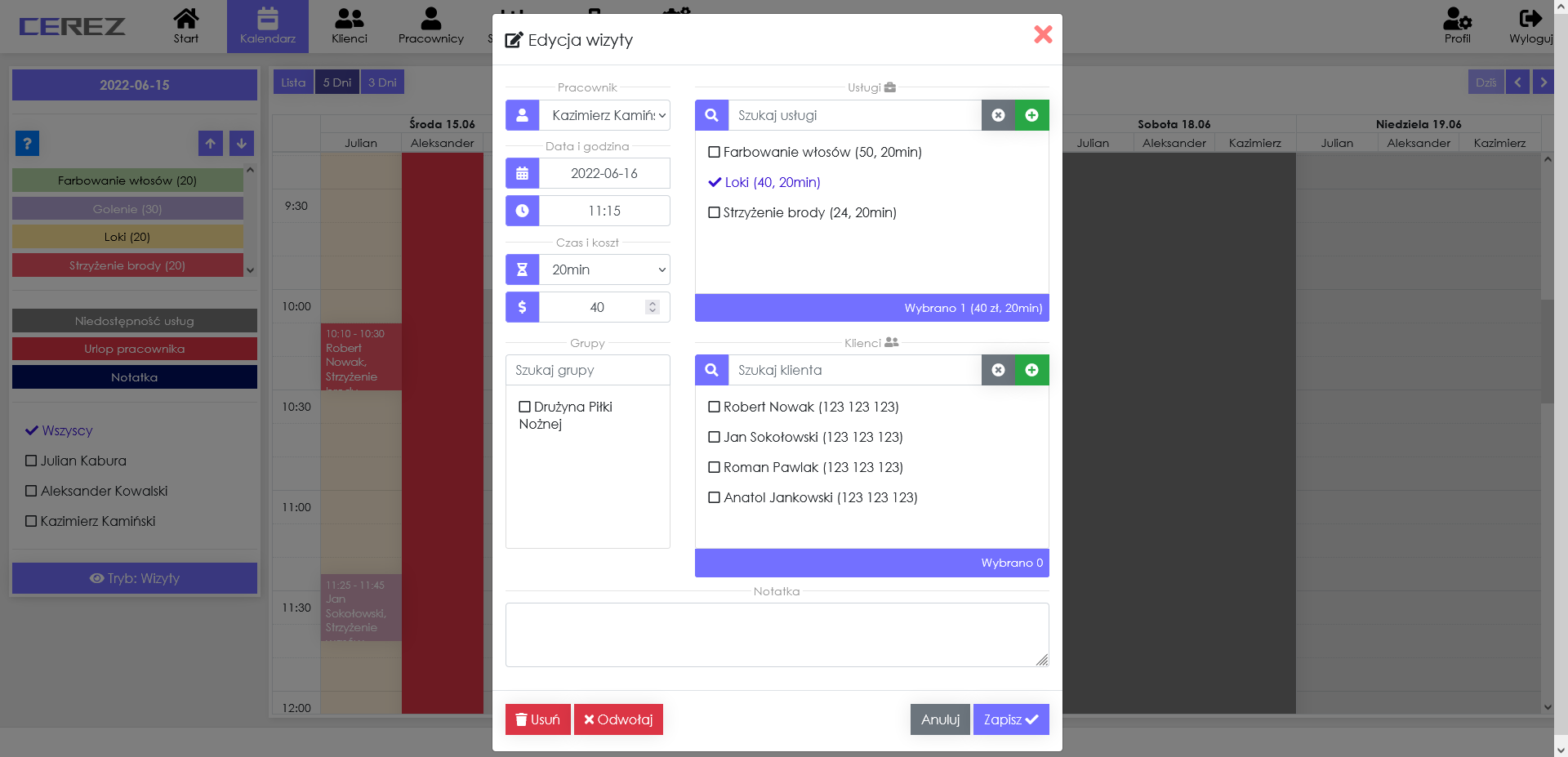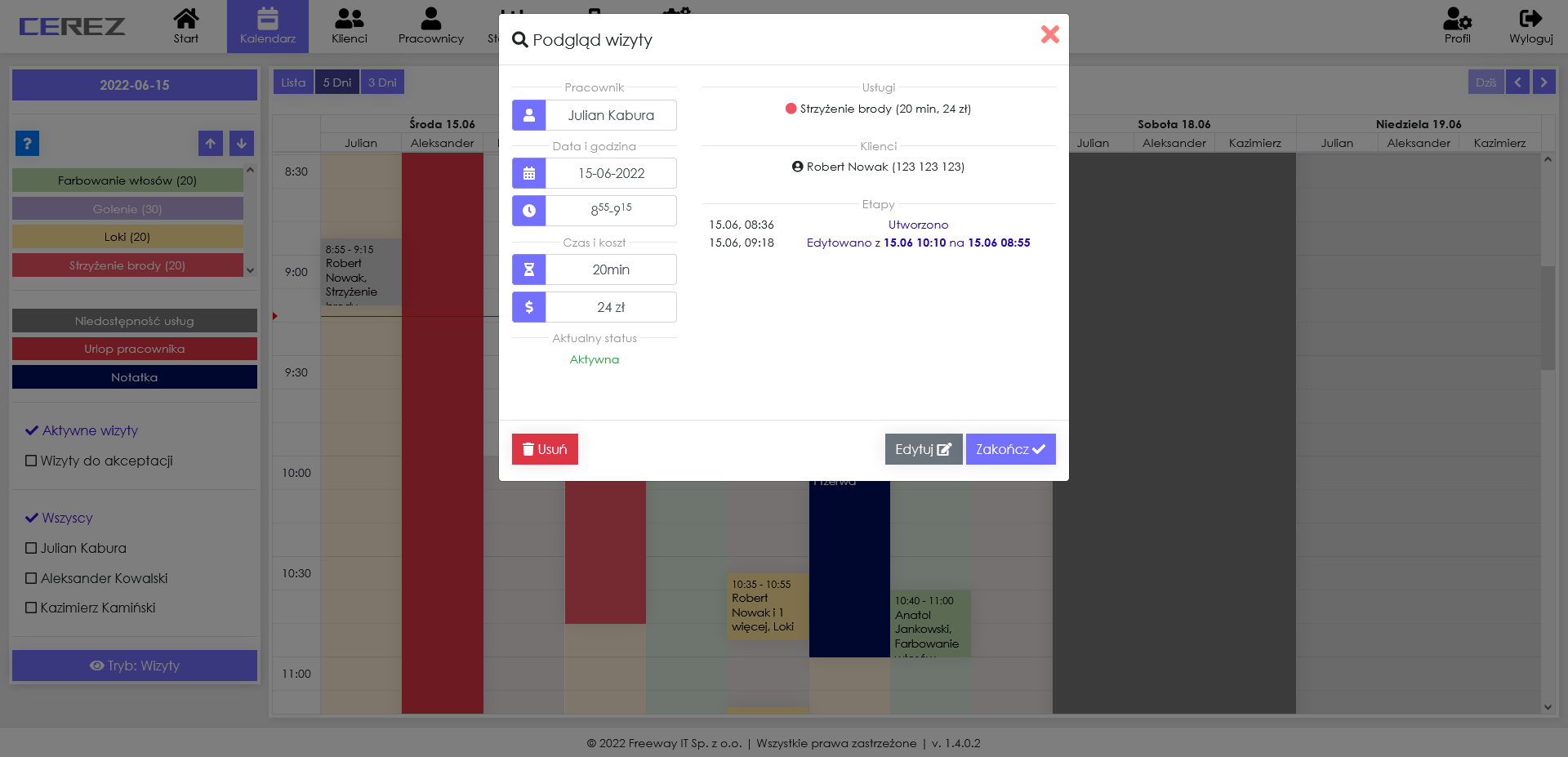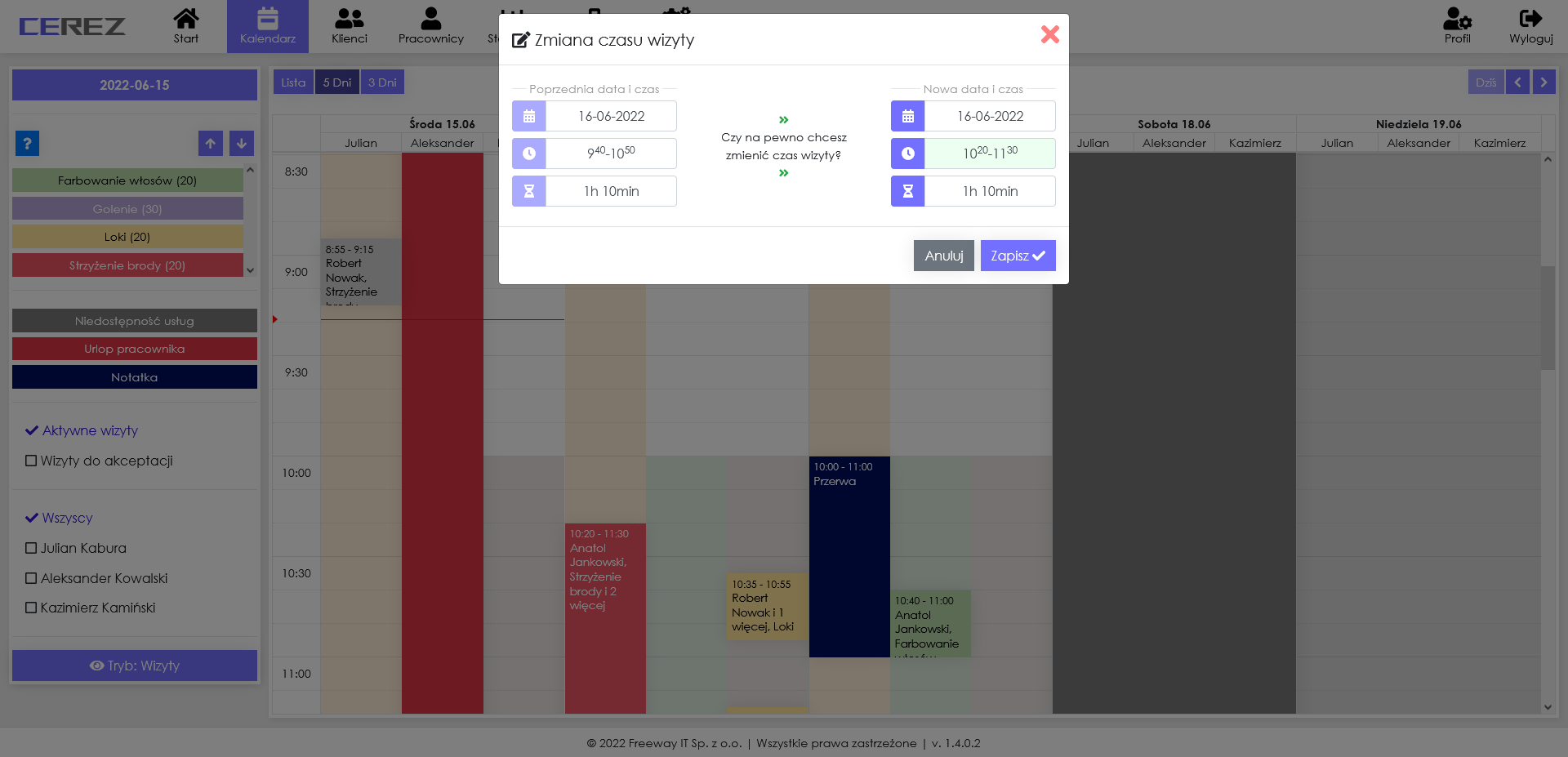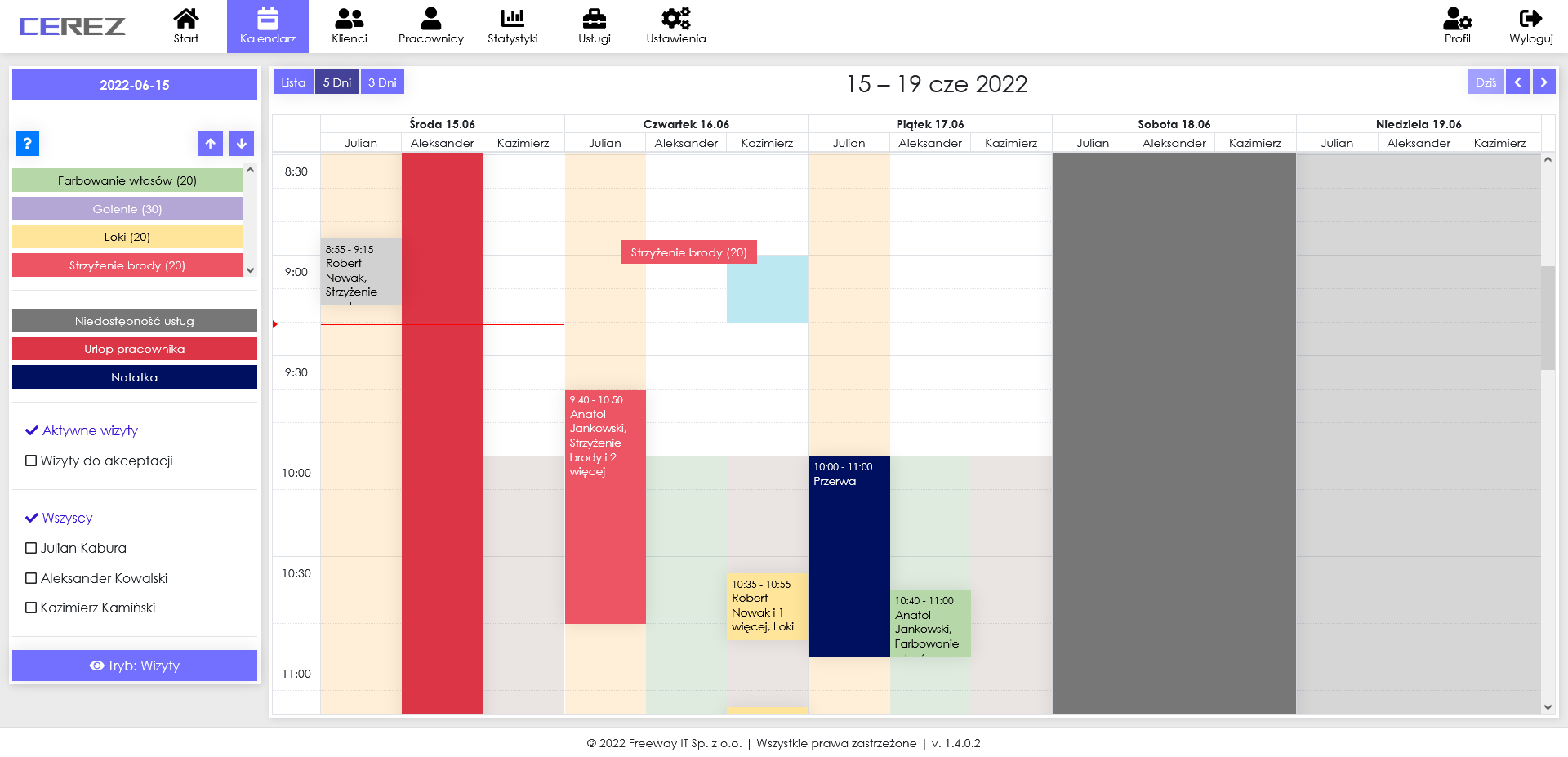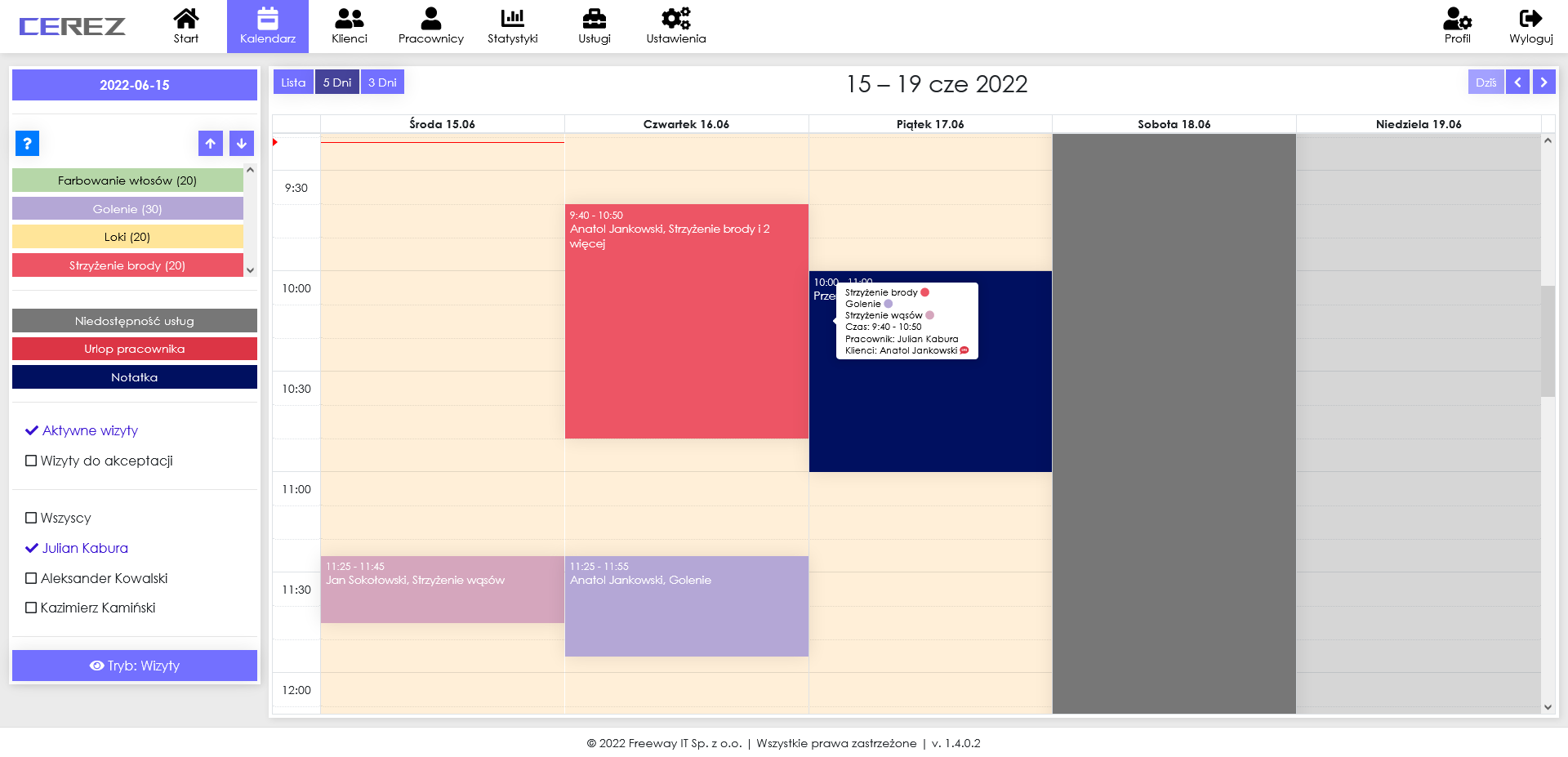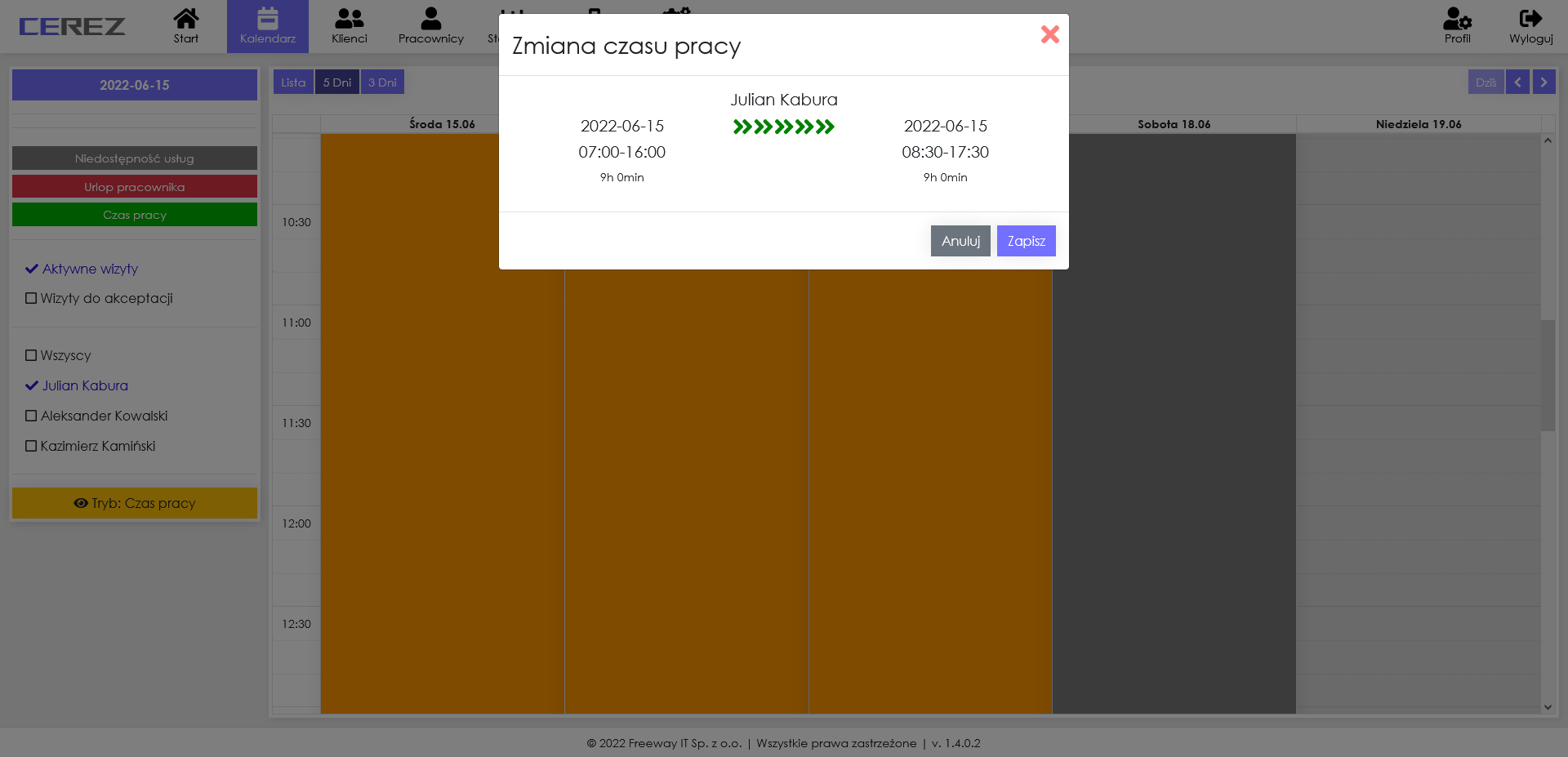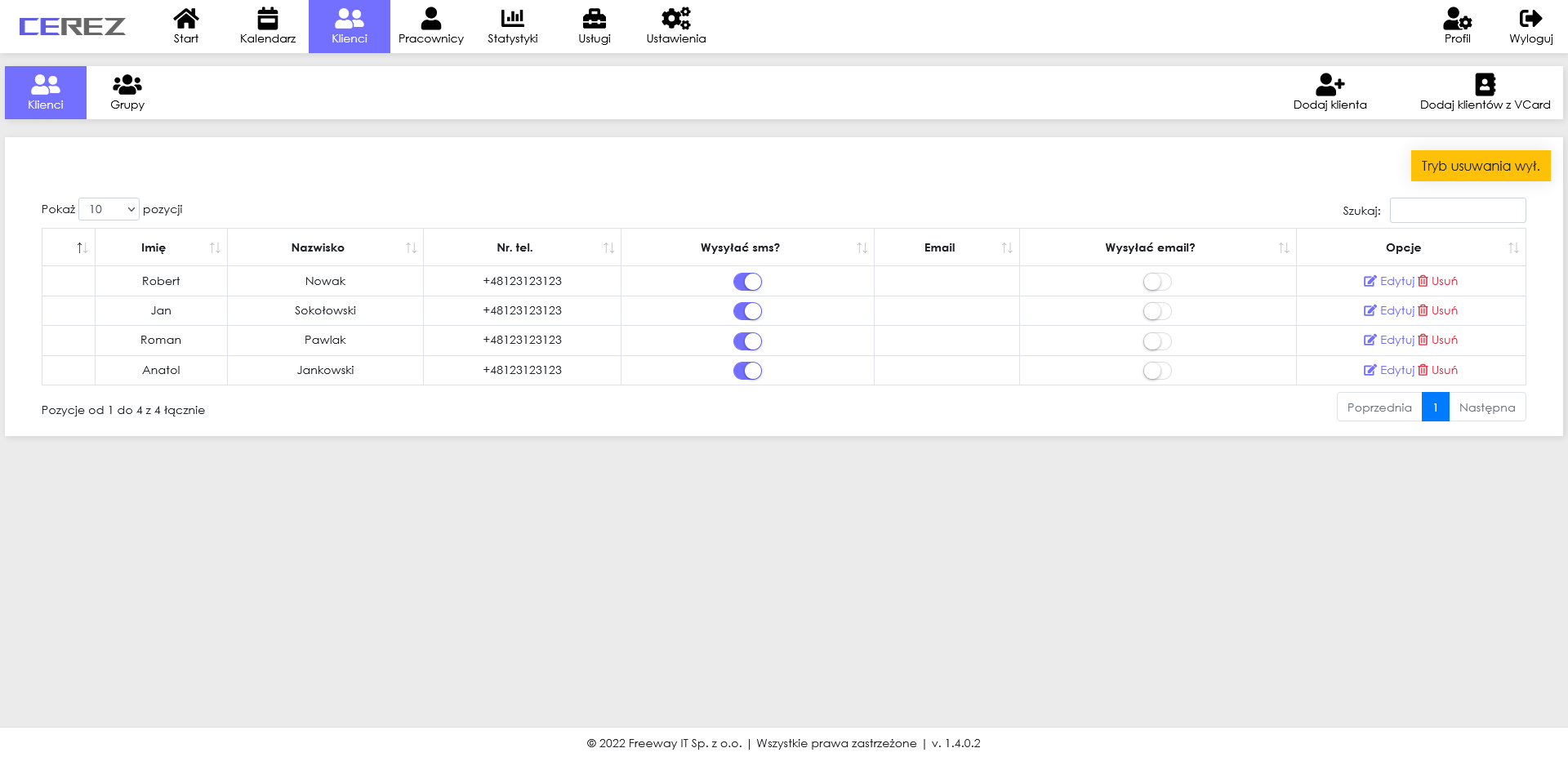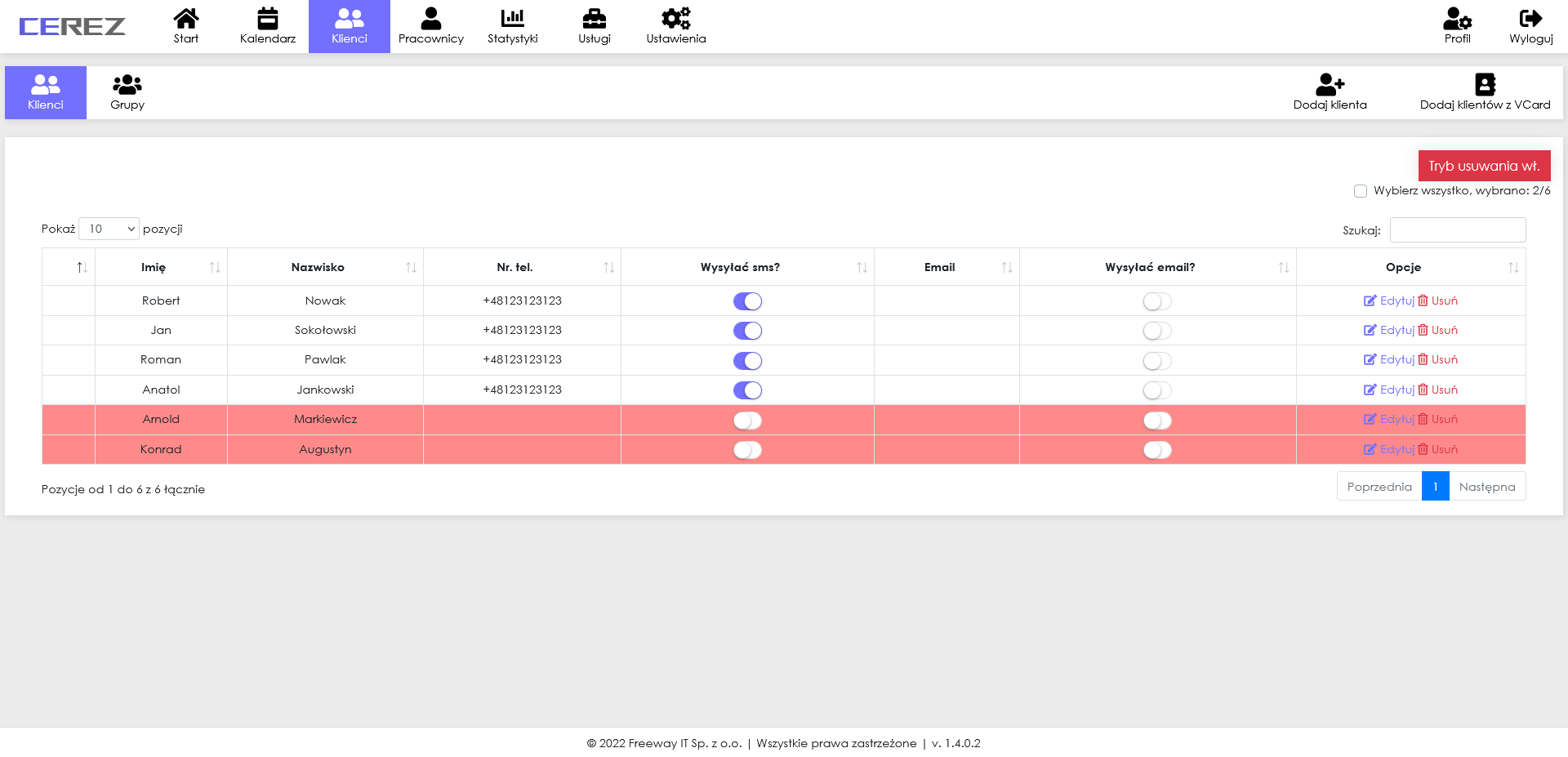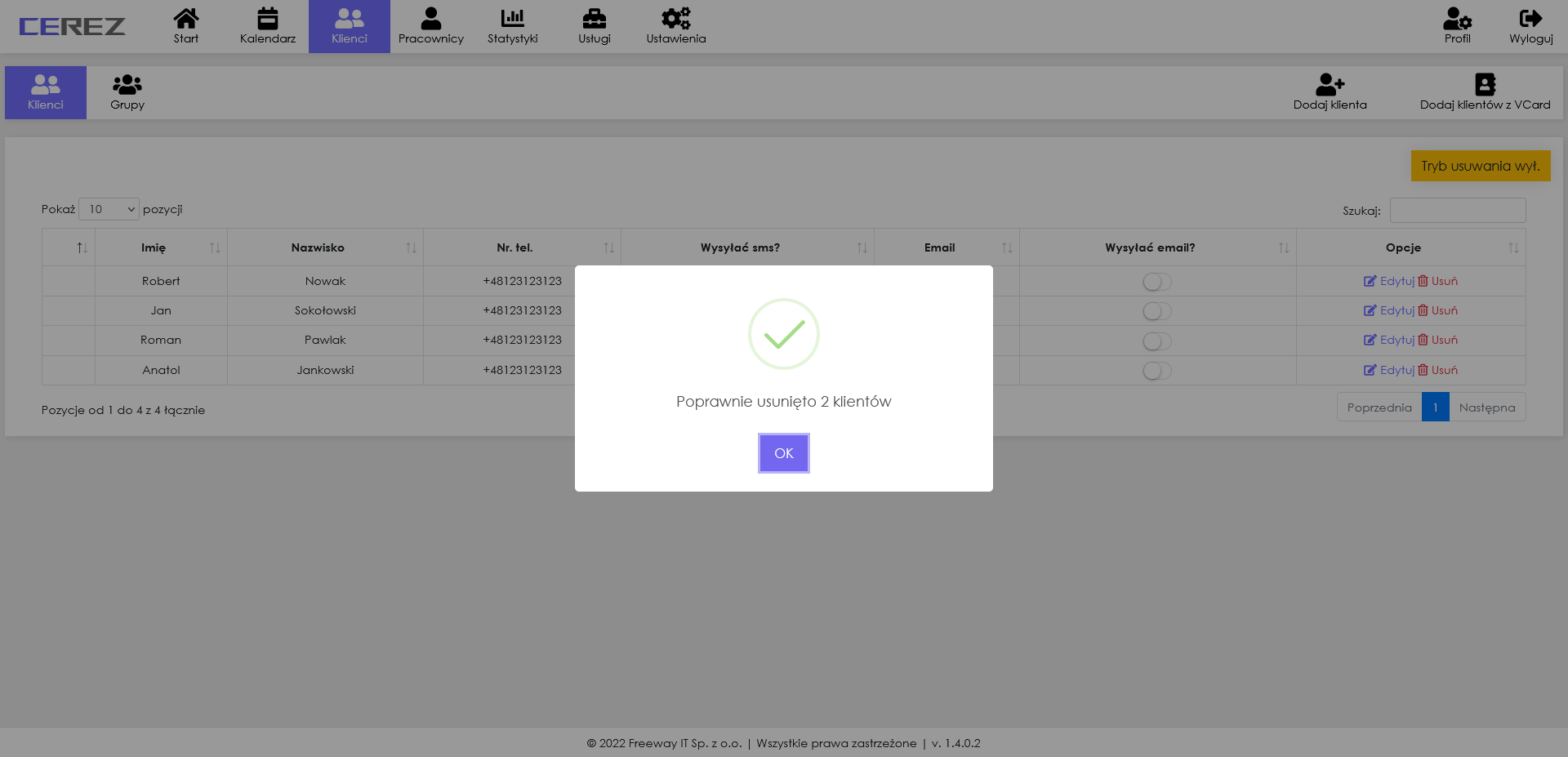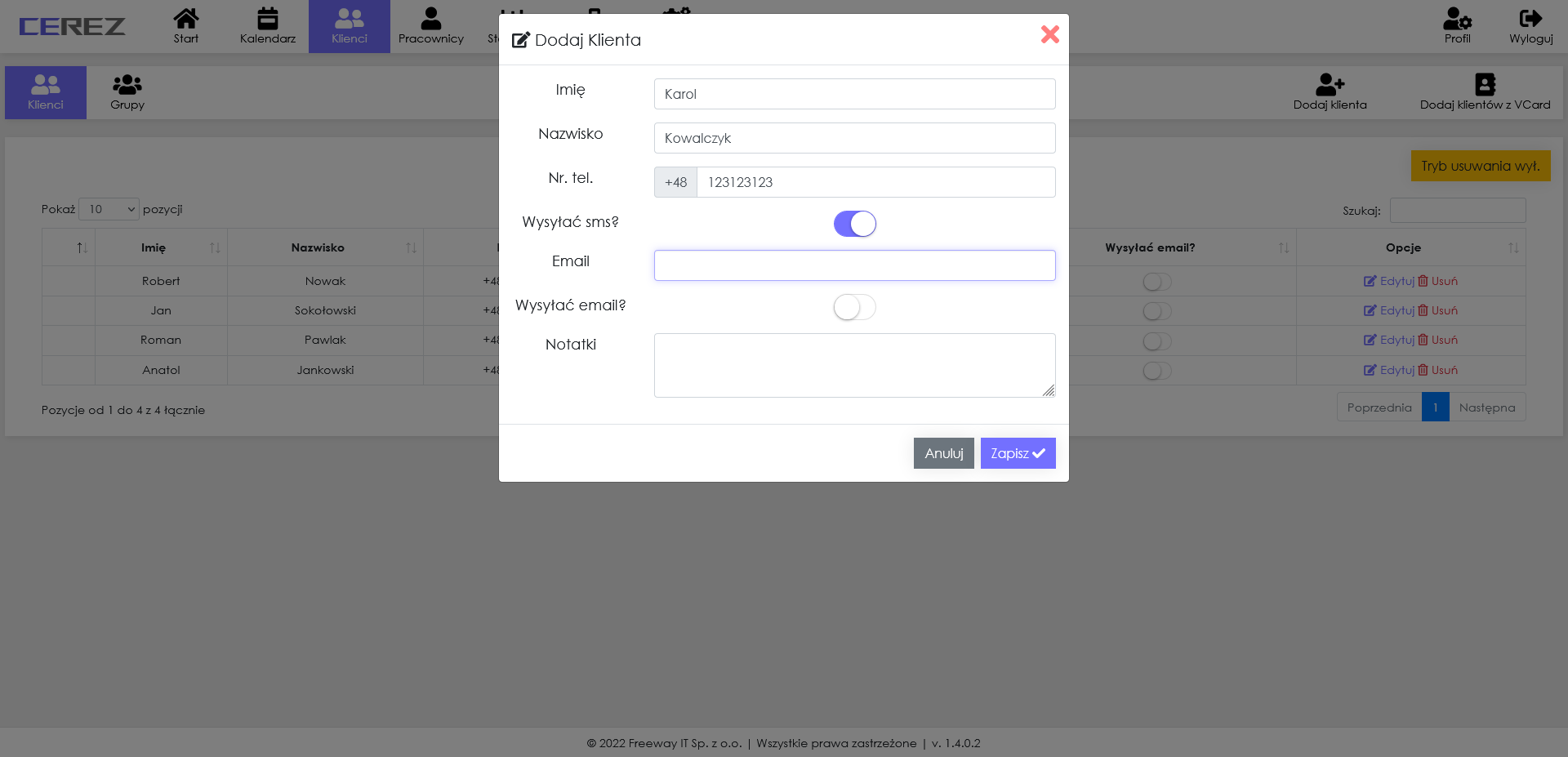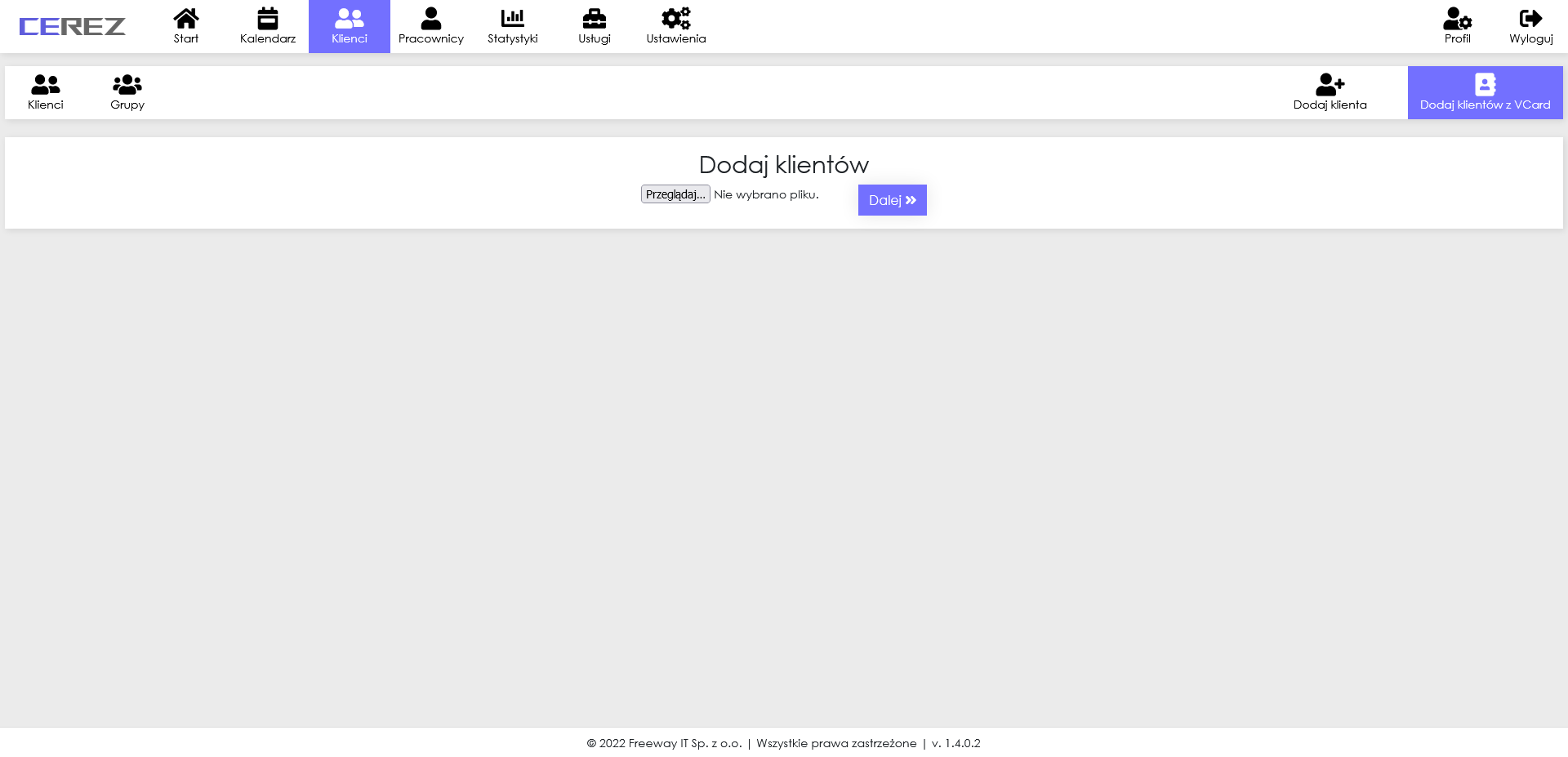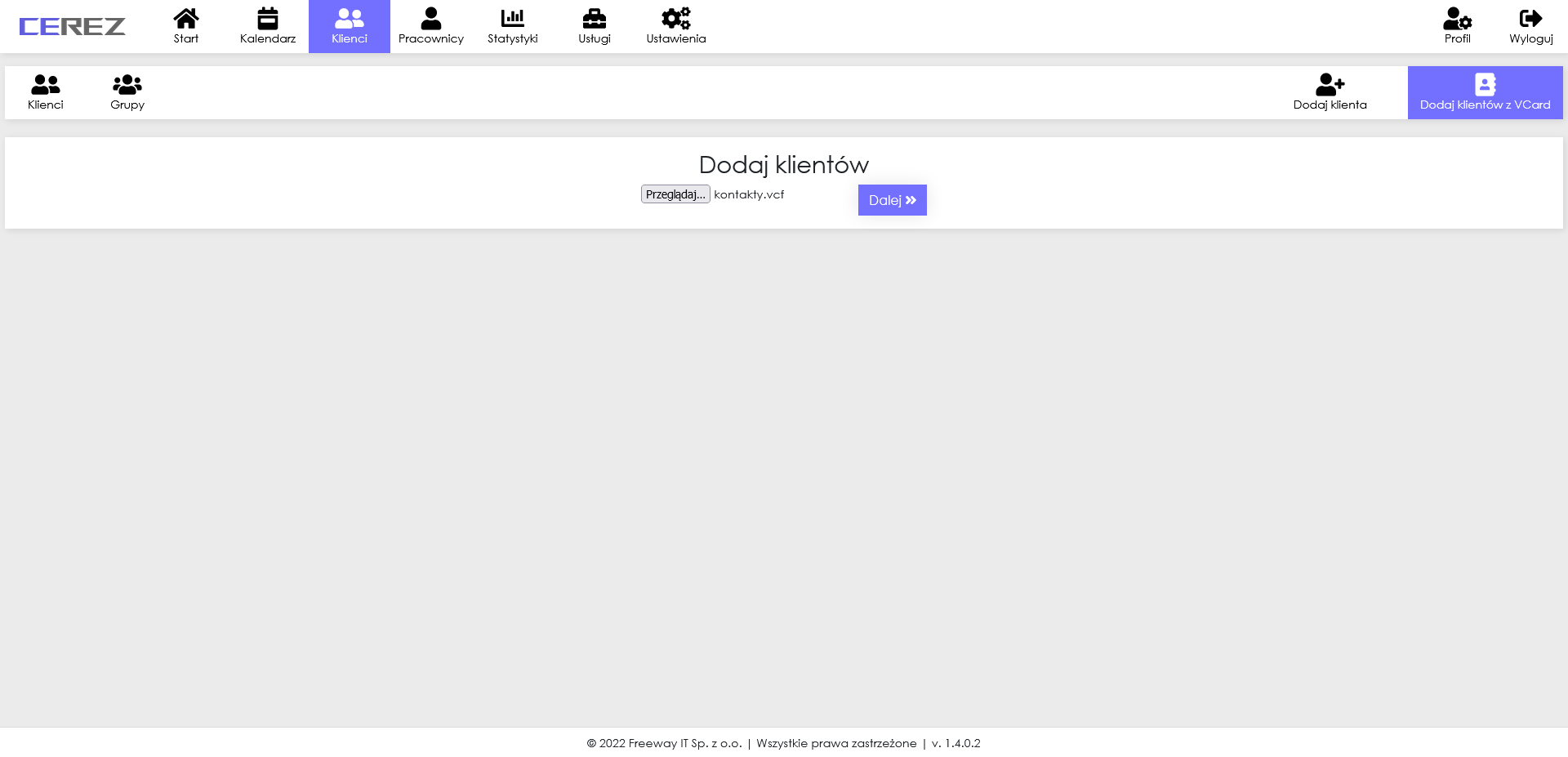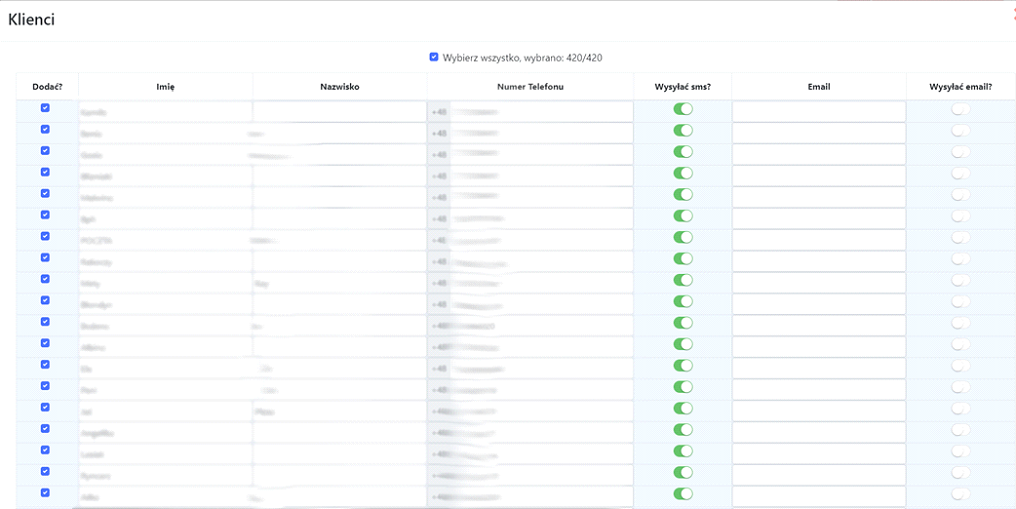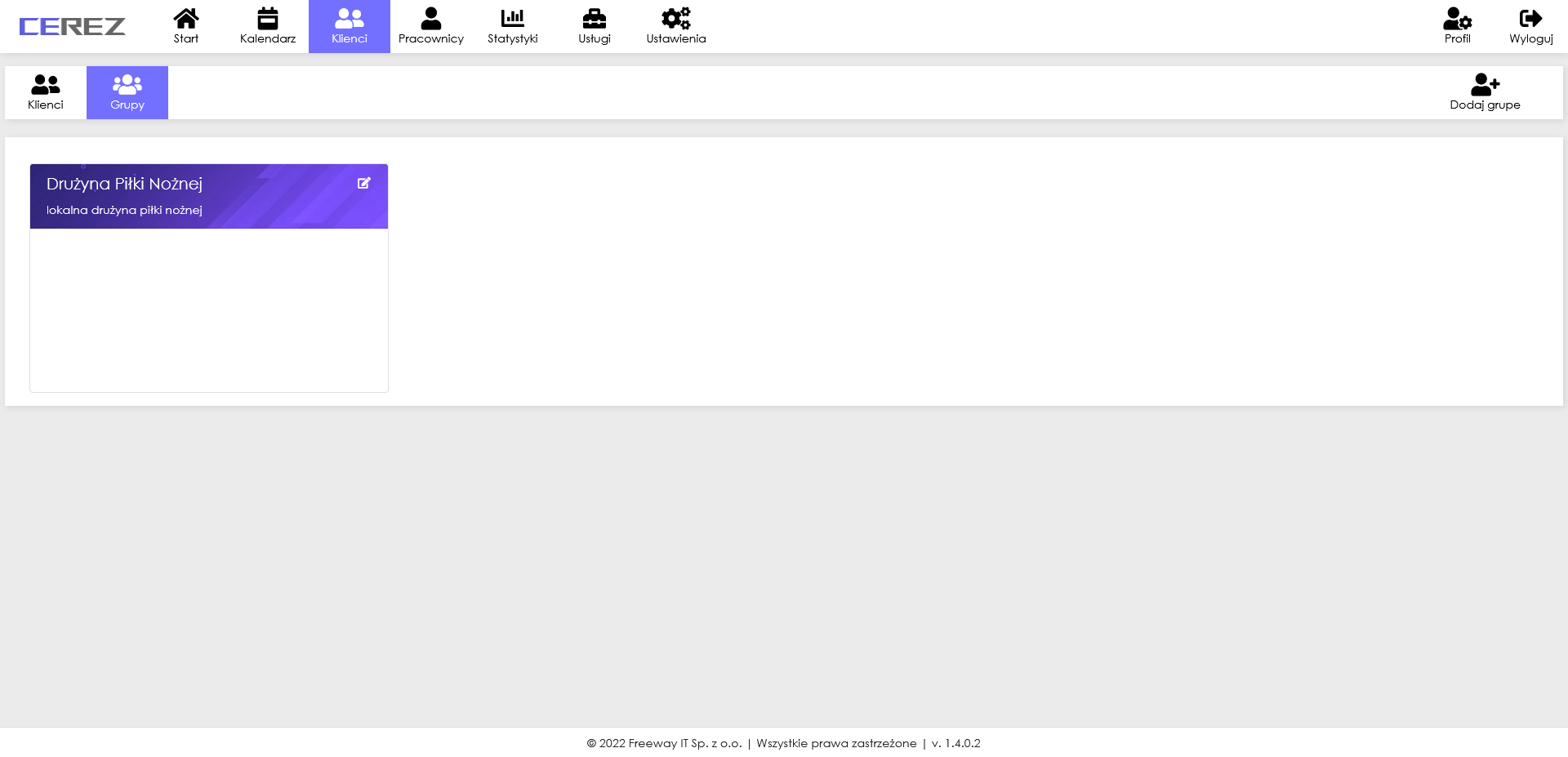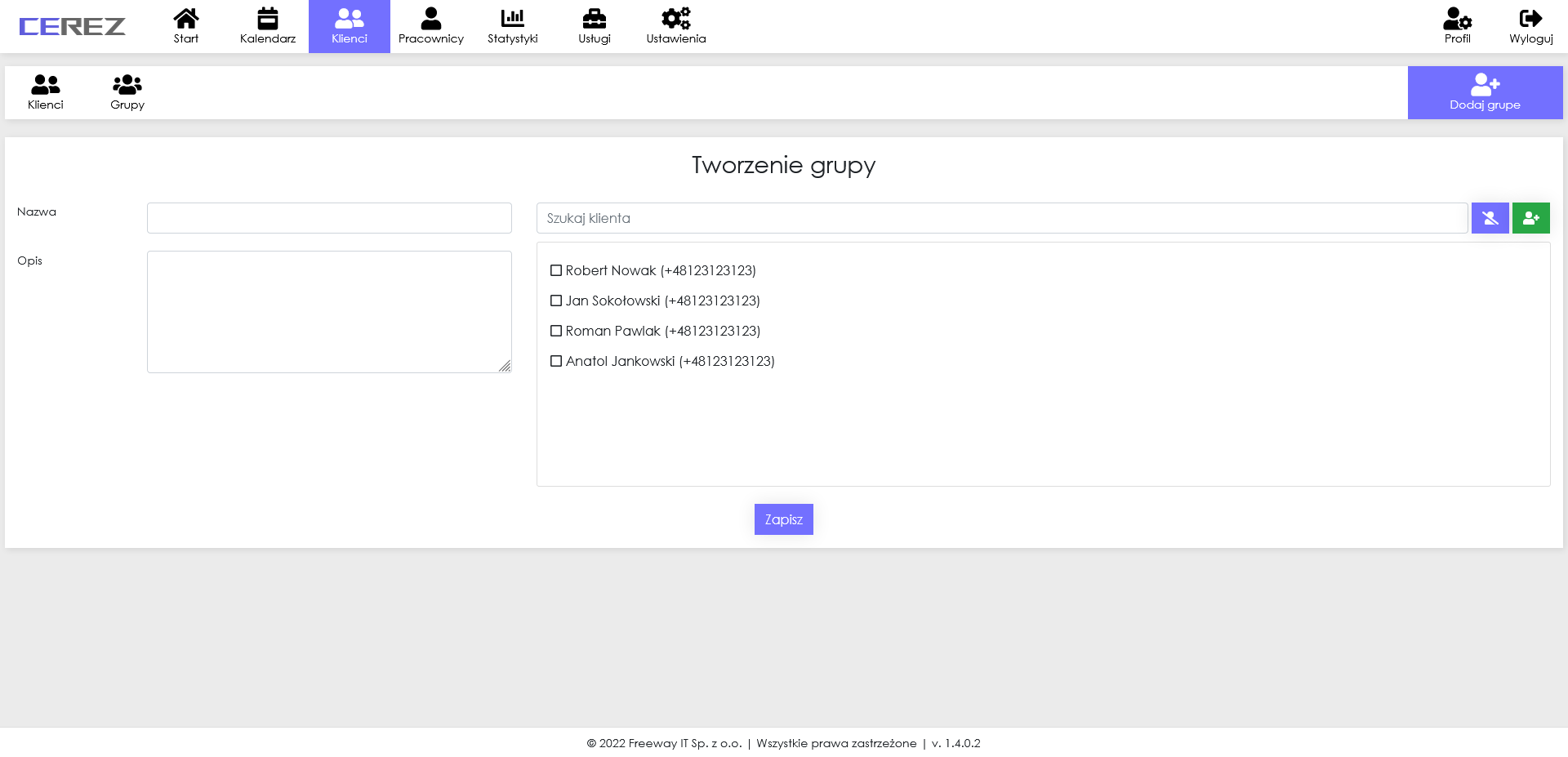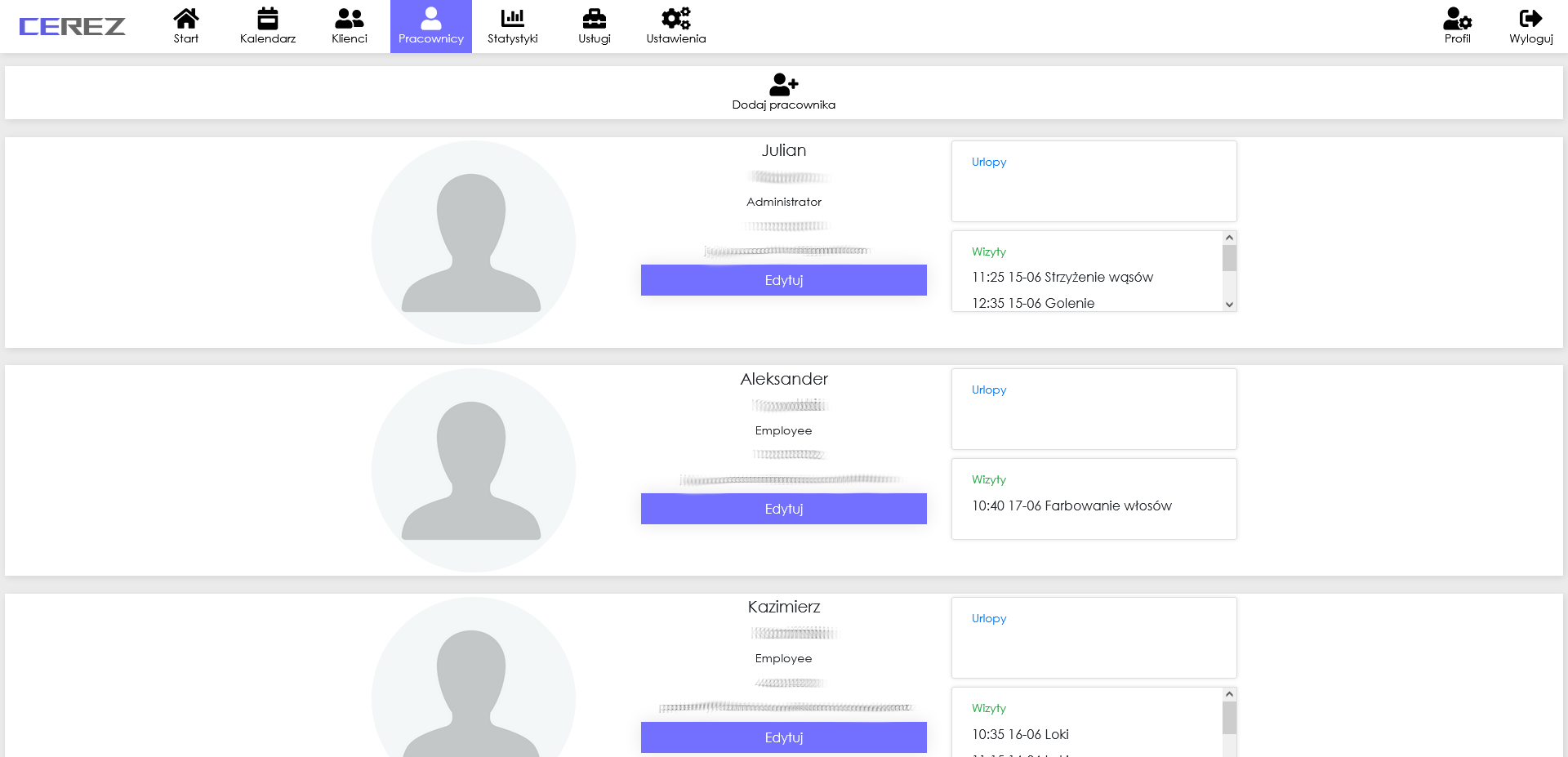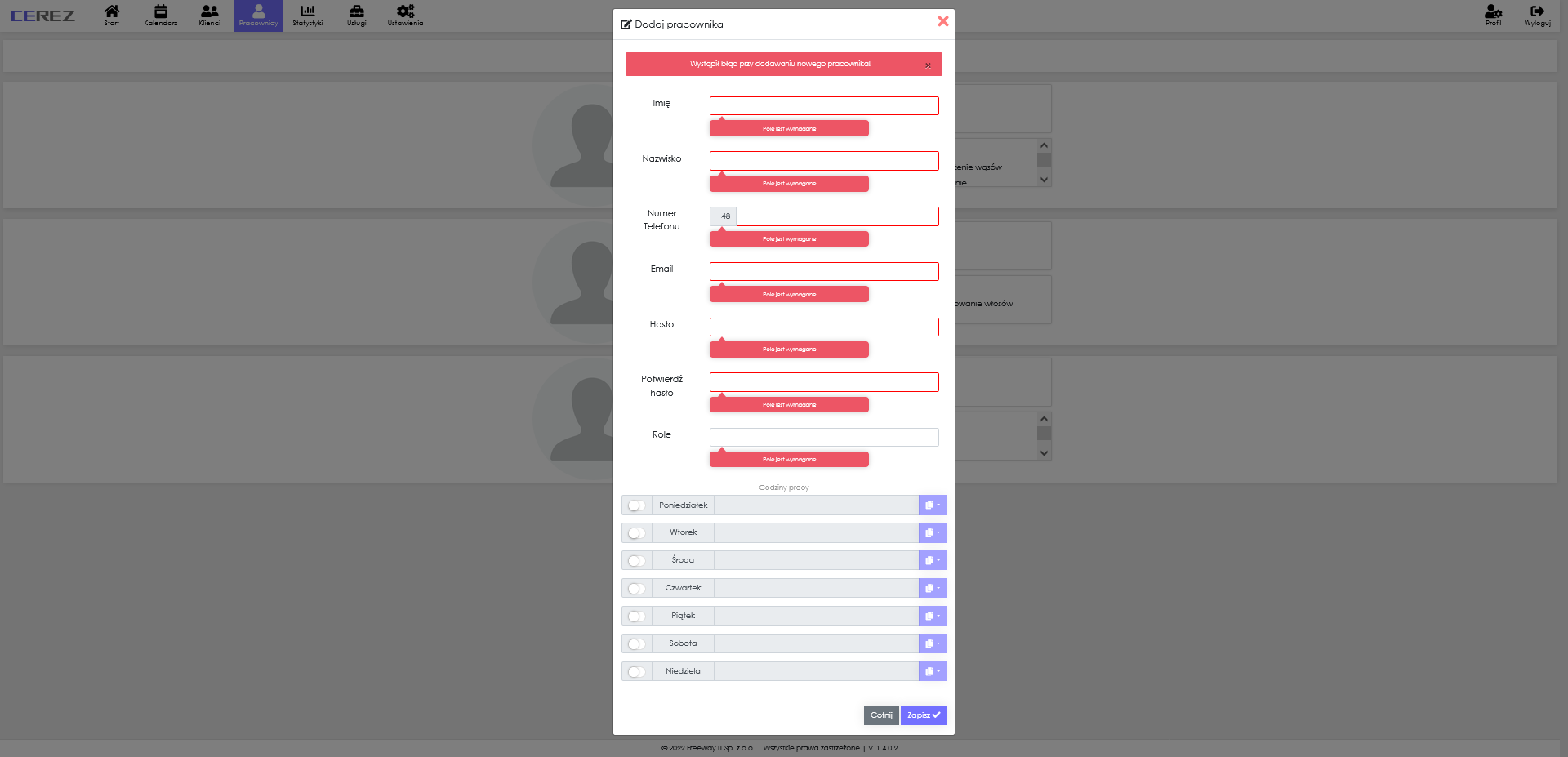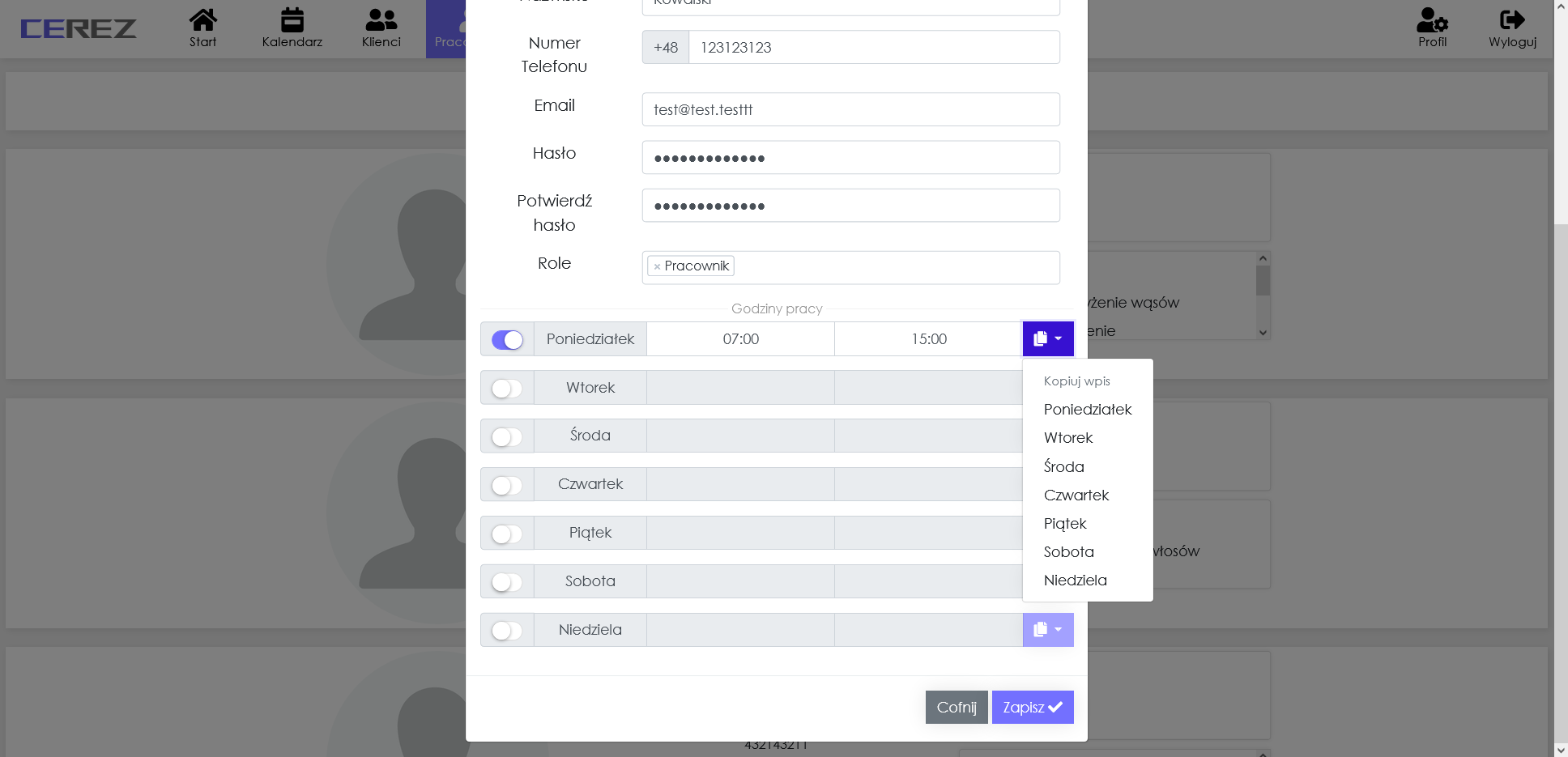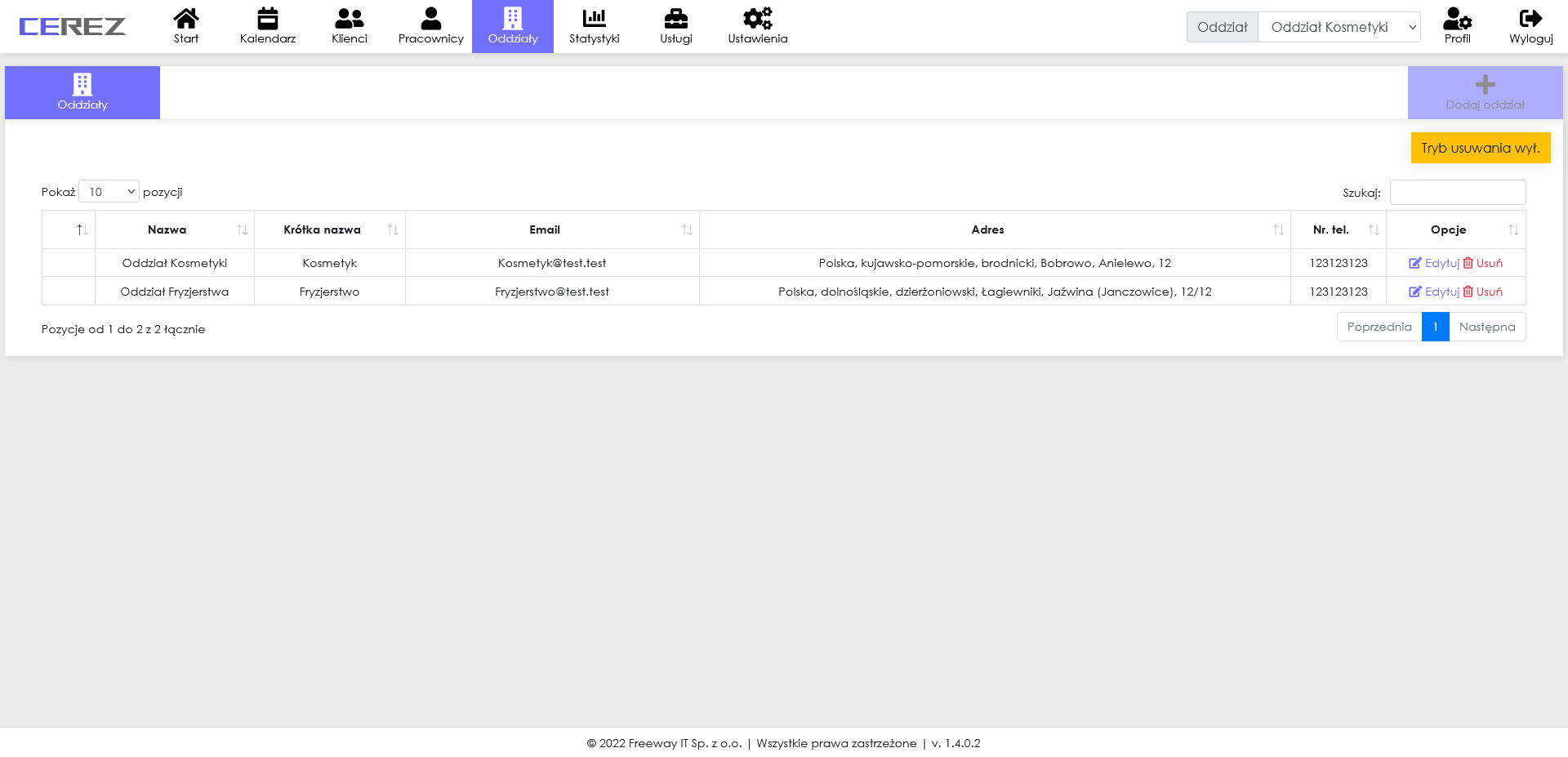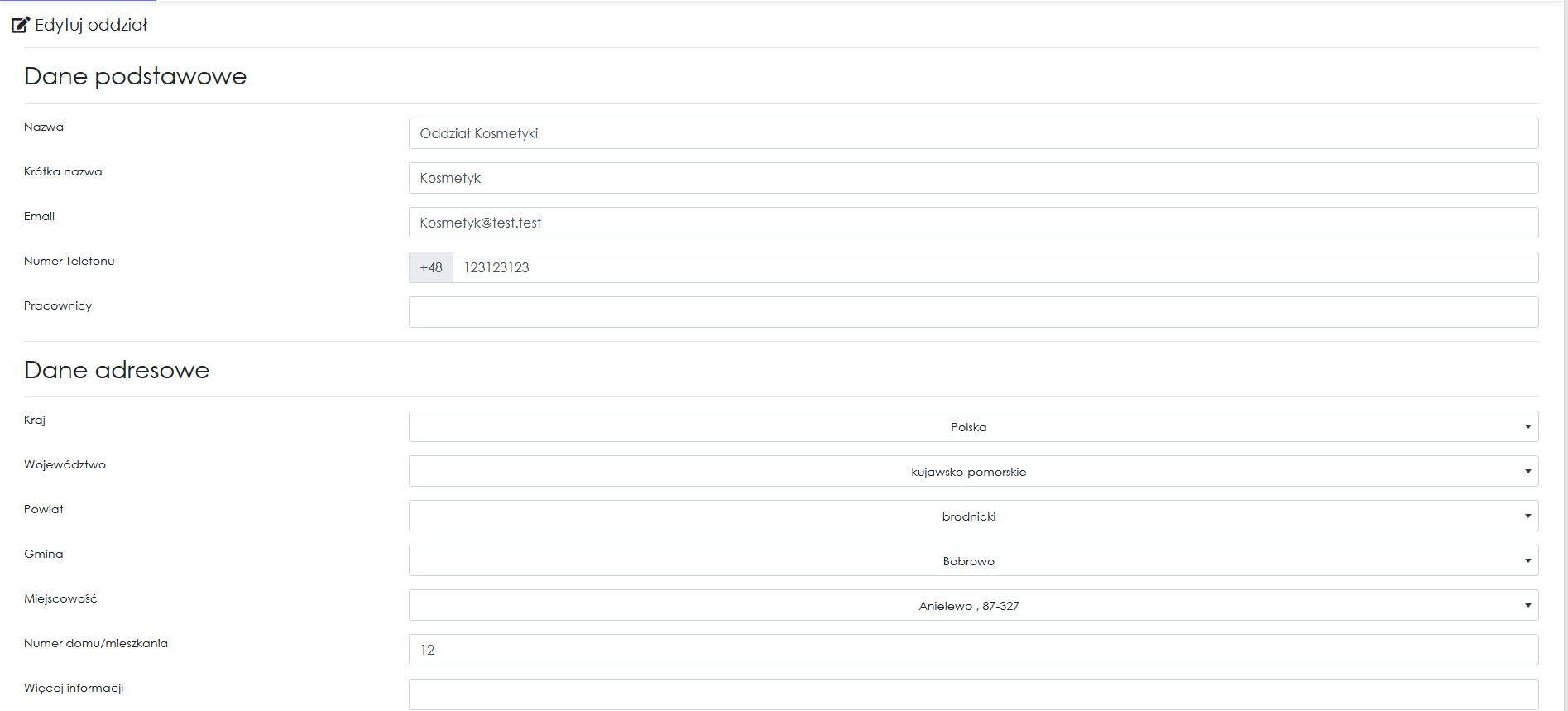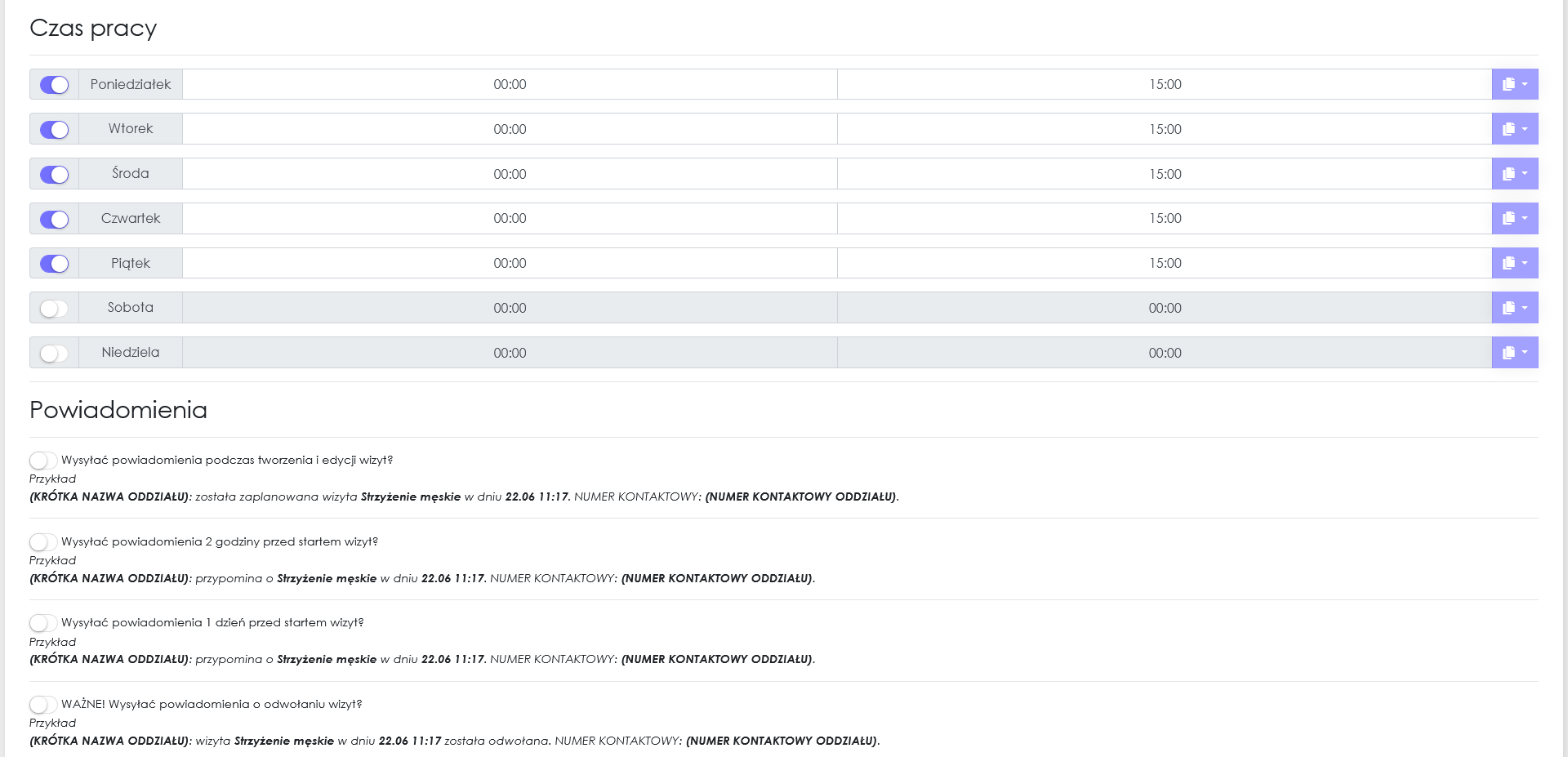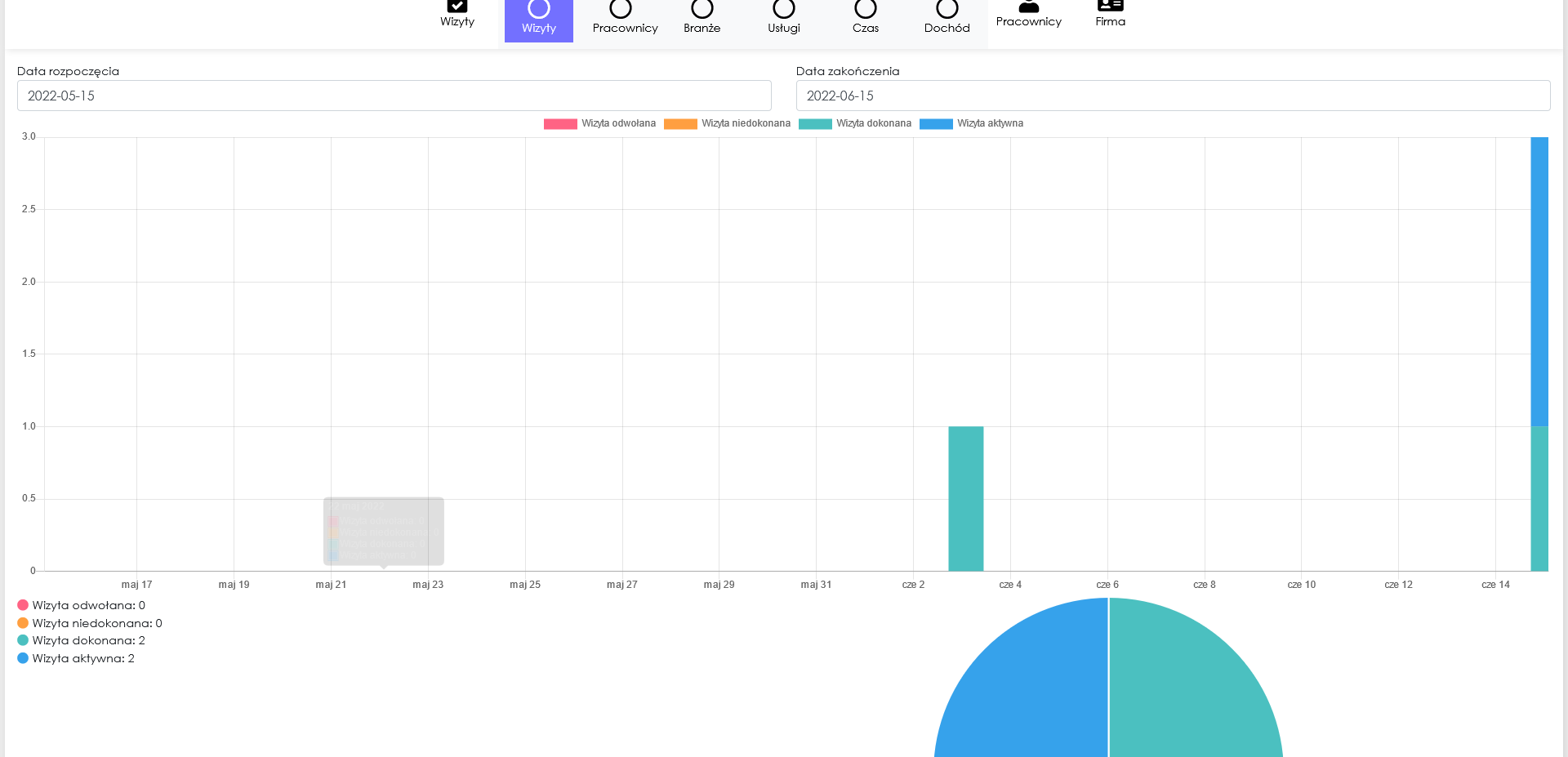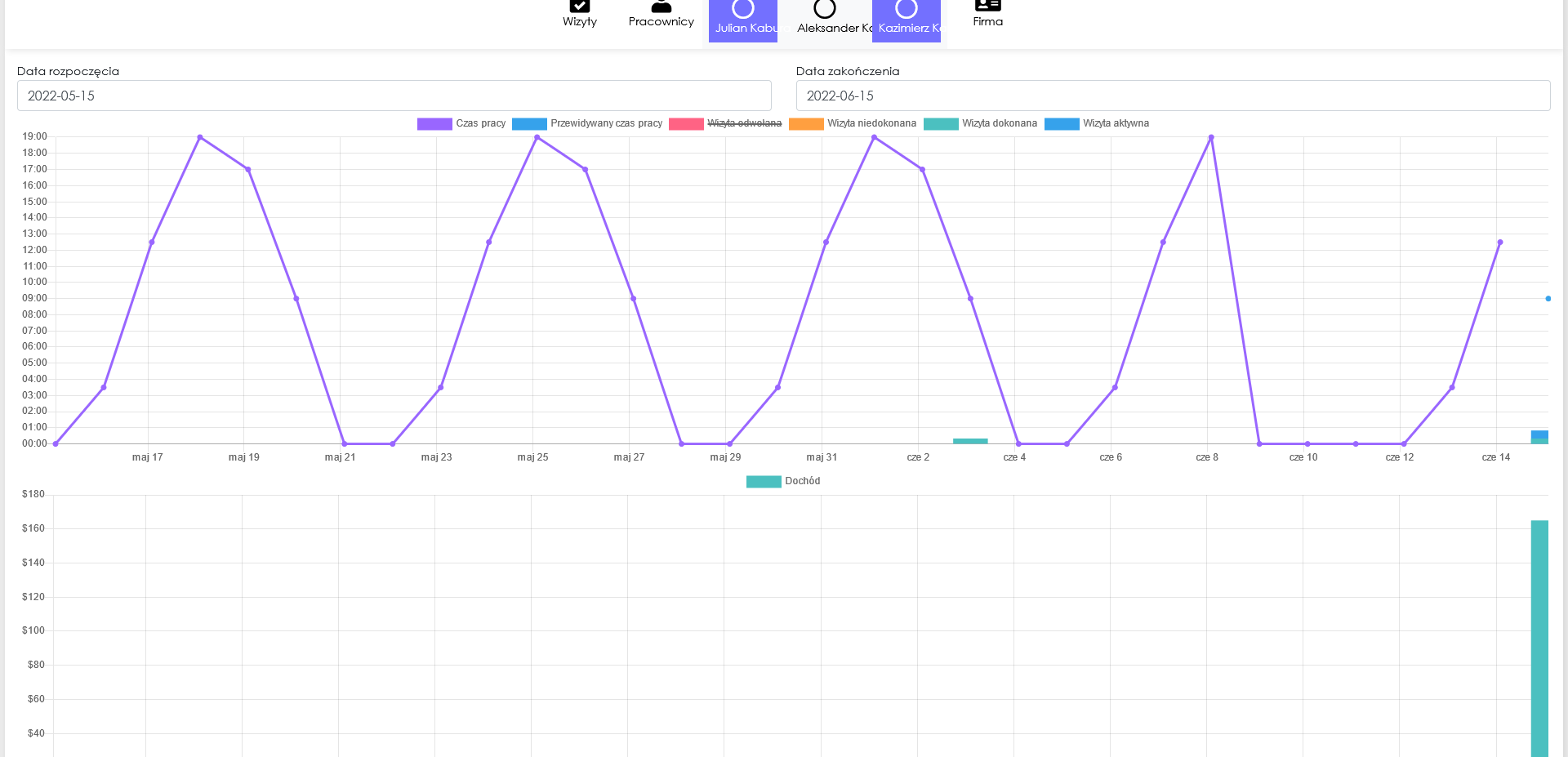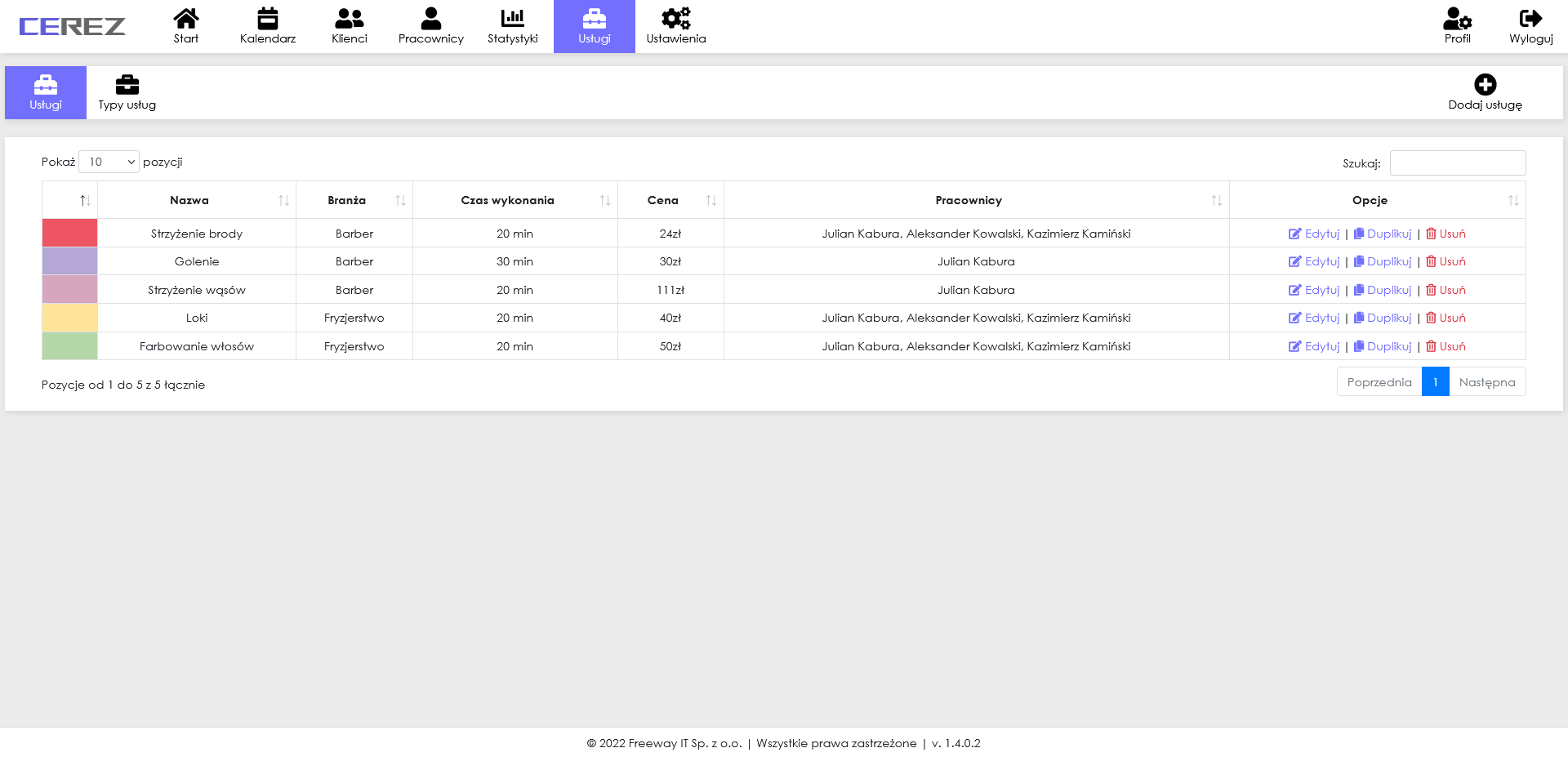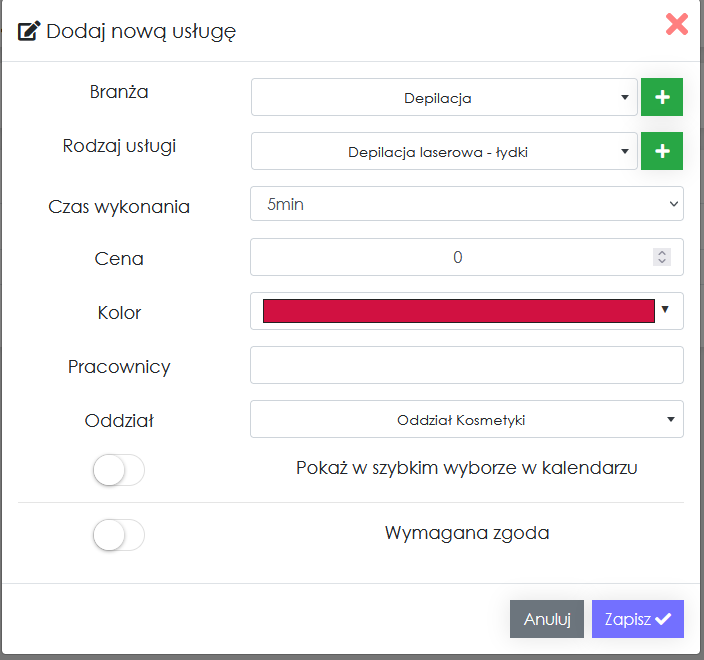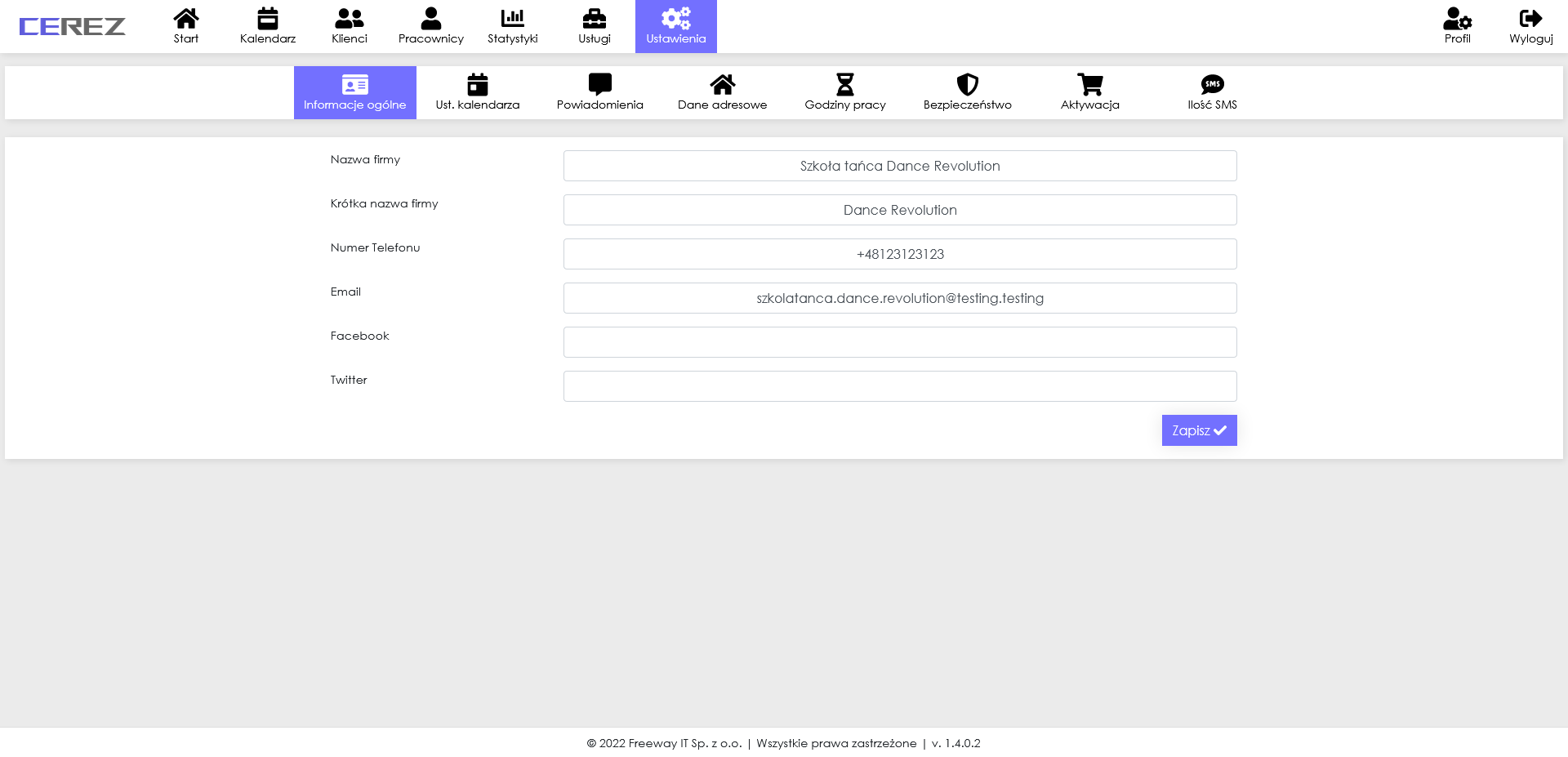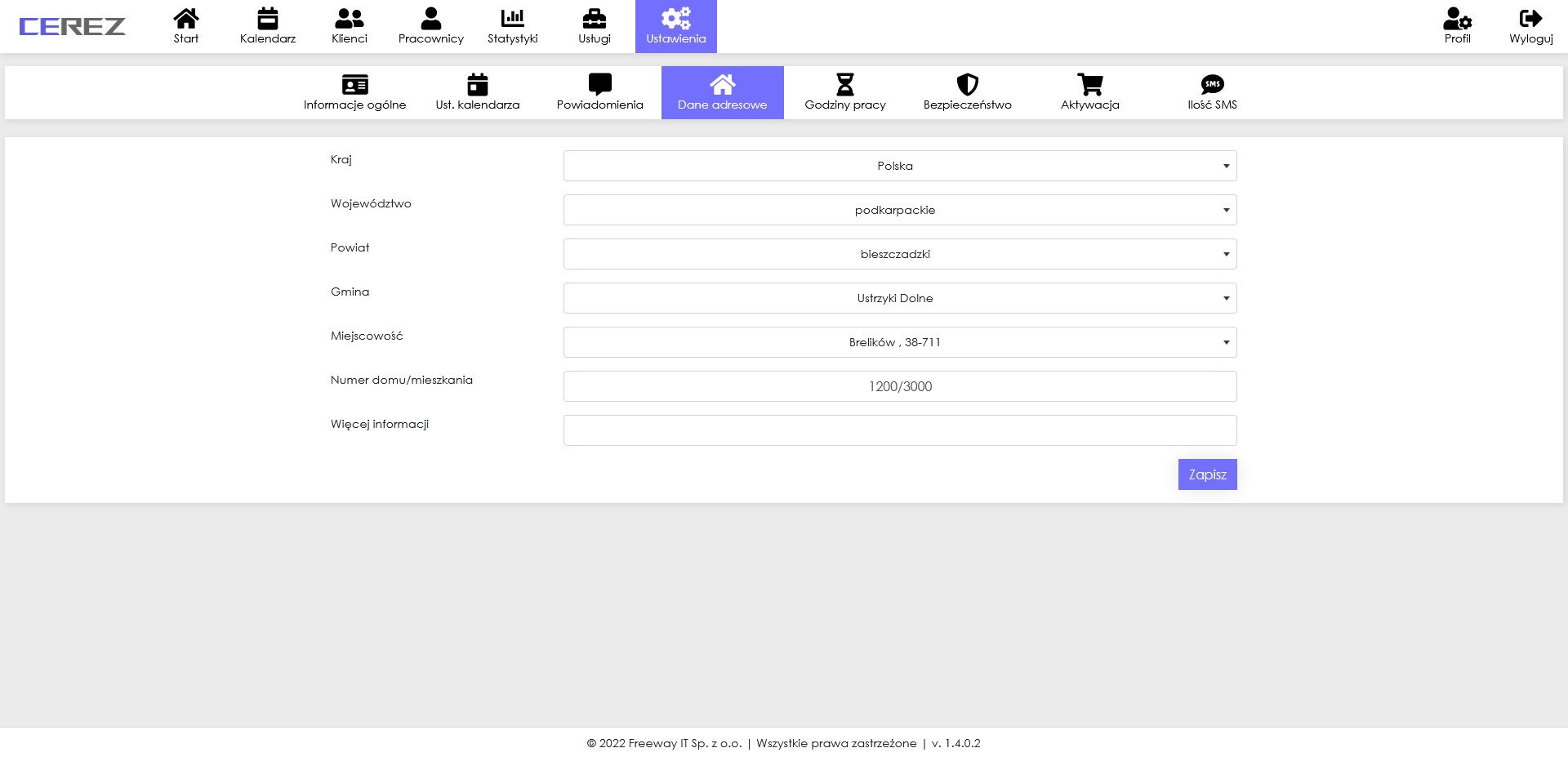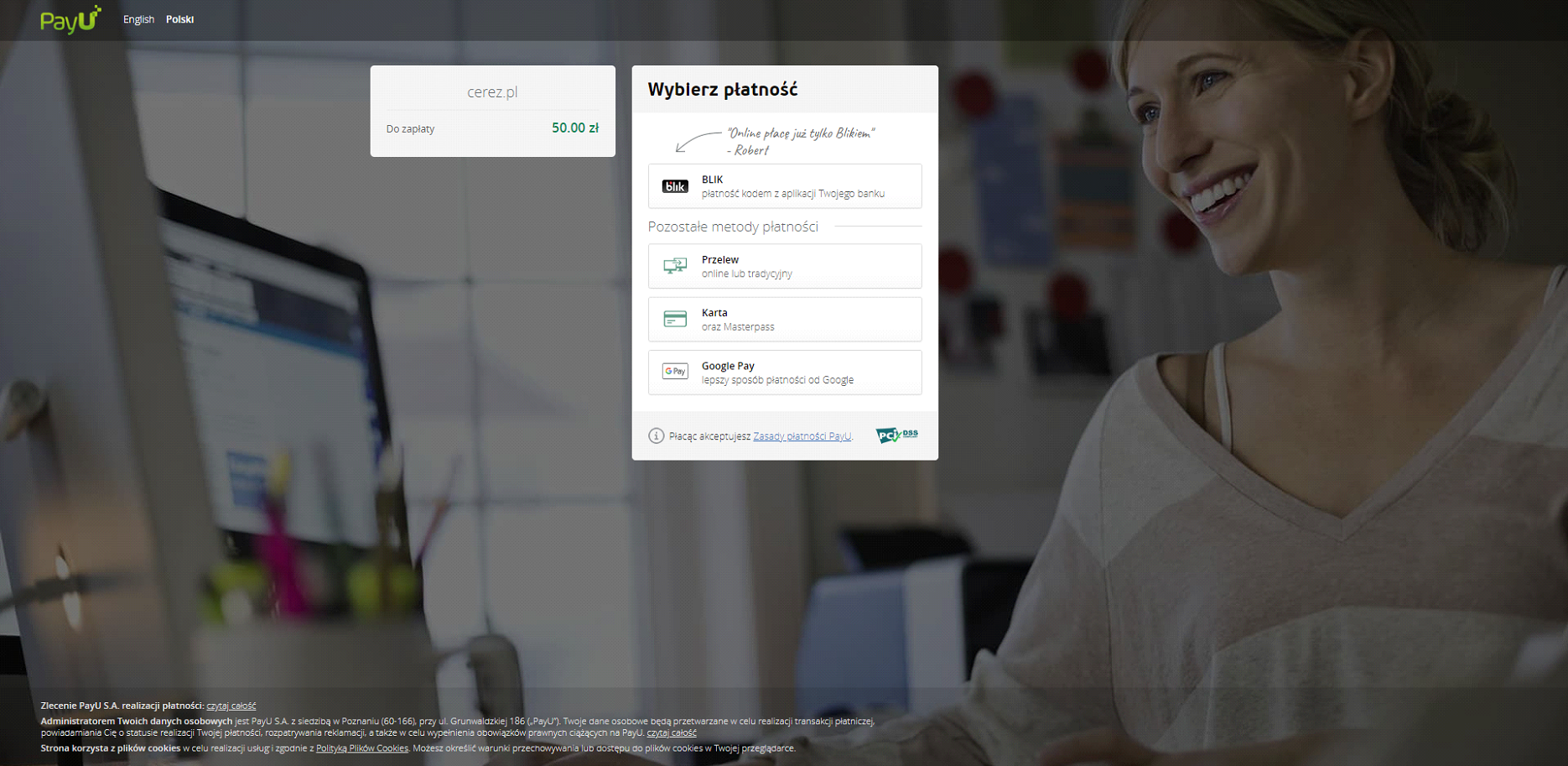Ekran logowania/rejestracji można znaleźć tutaj, jeśli nie posiadasz konta kliknij „Rejestracja”.
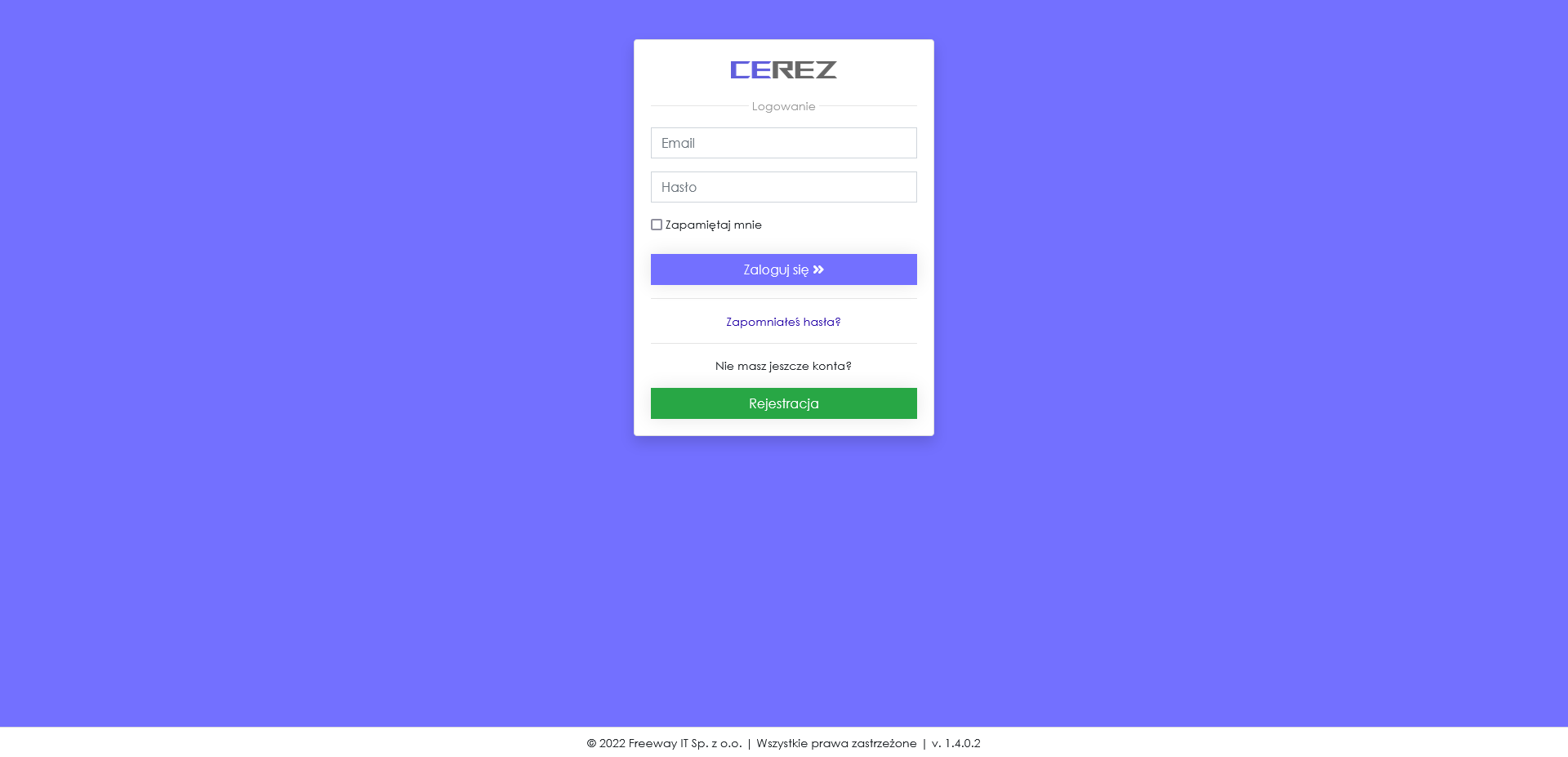
Po uzupełnieniu formularza, na podany przez Ciebie adres, został wysłany email z linkiem aktywacyjnym.
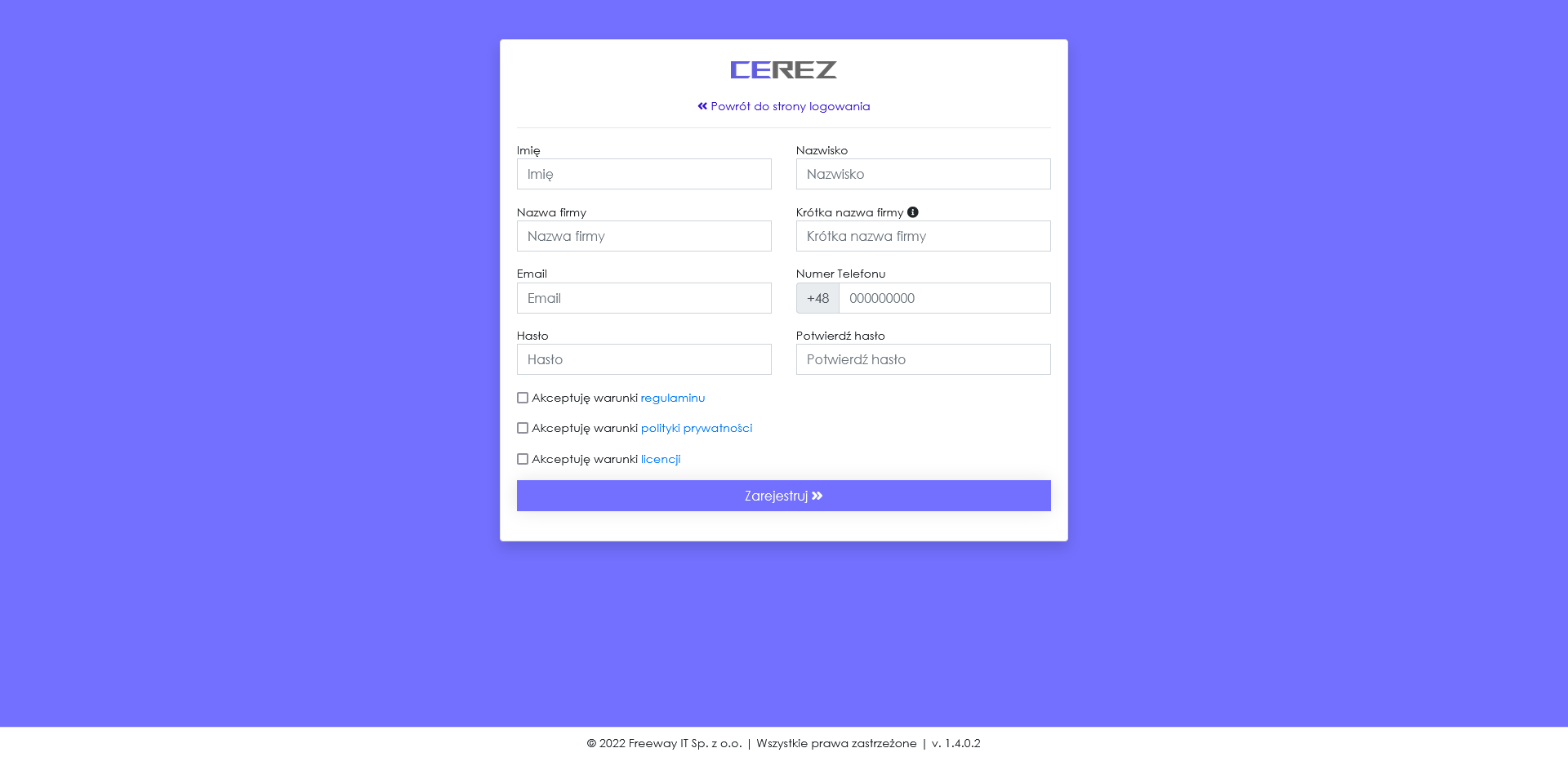
Po potwierdzeniu zyskasz dostęp do aplikacji.
Strona startowa
Pierwsza pozycja w menu głównym „Start”
- Wizyty – lista z podziałem na dni i pracowników
- Szybka rezerwacja – tutaj można dodać wizytę, aplikacja zasugeruje najbliższe wolne terminy
- Wizyty do akceptacji – to lista wizyt które już miały miejsce (akceptacja wymagana jest do statystyk)
- Wysłane powiadomienia – tu możliwe jest sprawdzenie wysłanych powiadomień oraz ich statusów
- Wizytówka – wizytówka firmy, można ją wysłać potencjalnemu klientowi
Wizyty
Tutaj można szybko podejrzeć wizyty które odbędą się dzisiaj i jutro
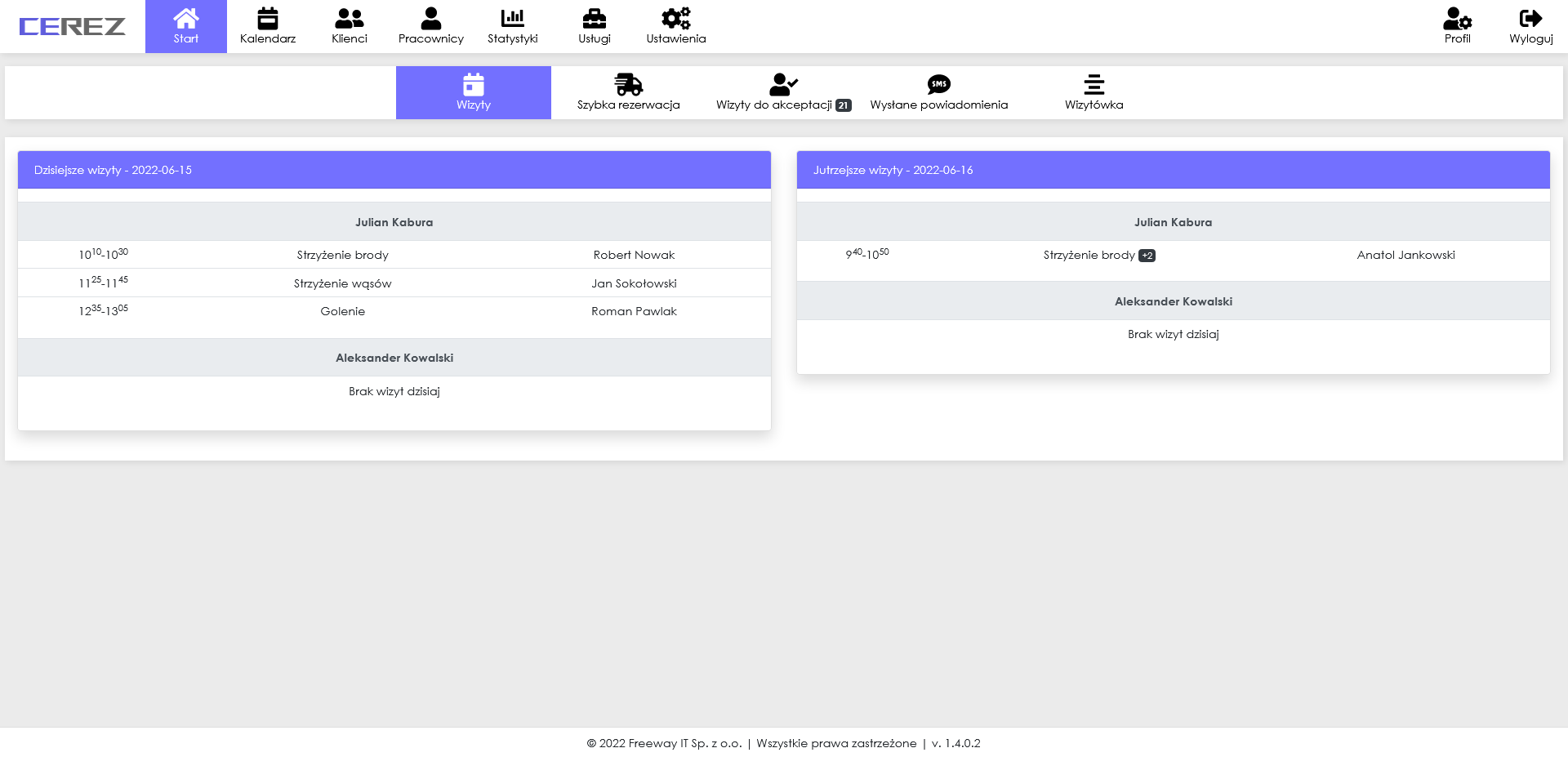
- Sekcja ta jest podzielona na dwie kolumny z listami wpisów dla poszczególnych pracowników
- Po kliknięciu na wizytę pojawi się krótkie podsumowanie

Szybka rezerwacja
W tej sekcji możliwe jest szybkie dodanie wizyty
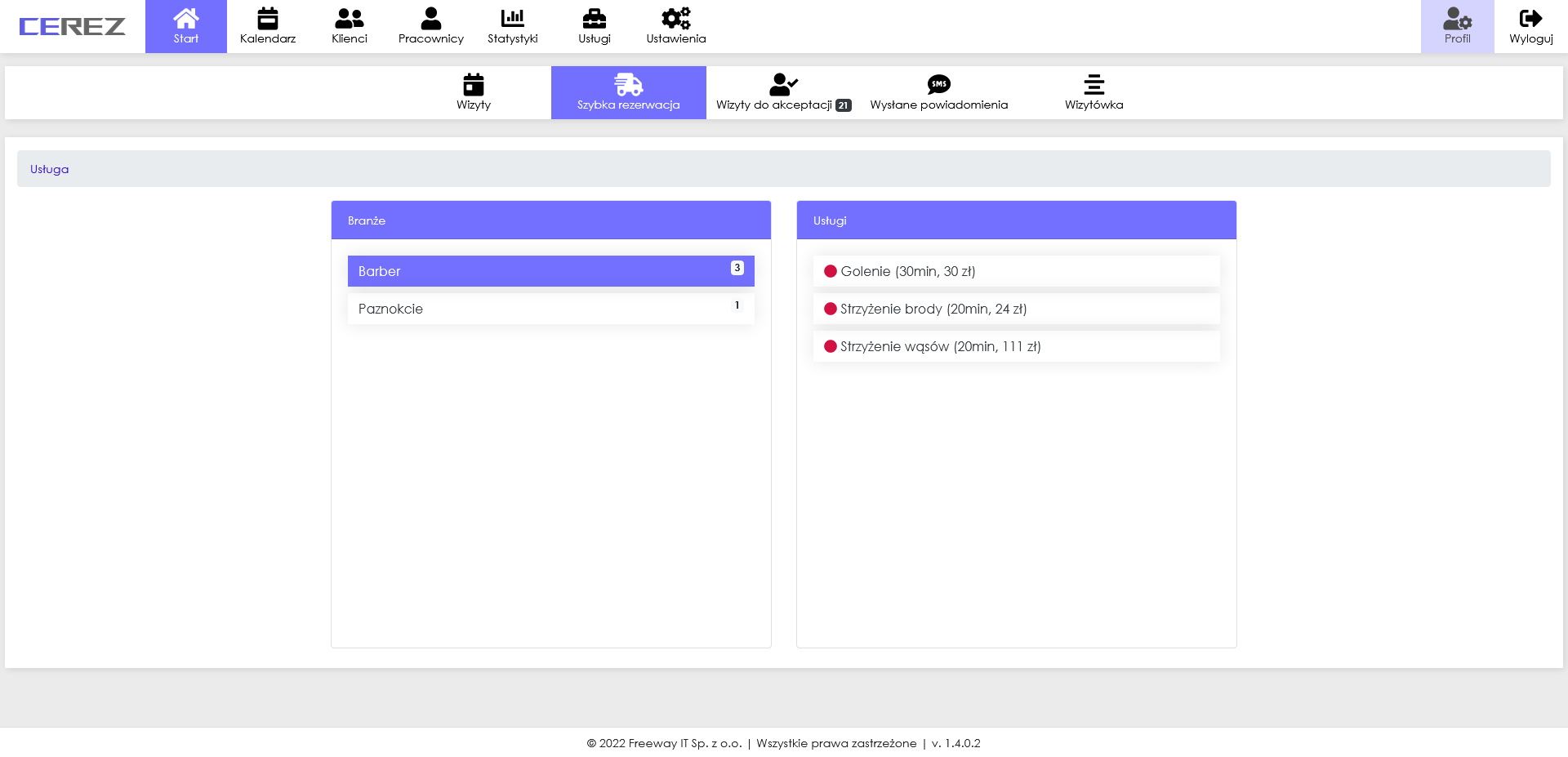
- Krok pierwszy - wybranie usługi
-
Krok drugi - możliwe jest:
- Wybranie dowolnej ilości klientów
- Stworzenie nowego klienta
- Wybranie zdefiniowanej grupy klientów
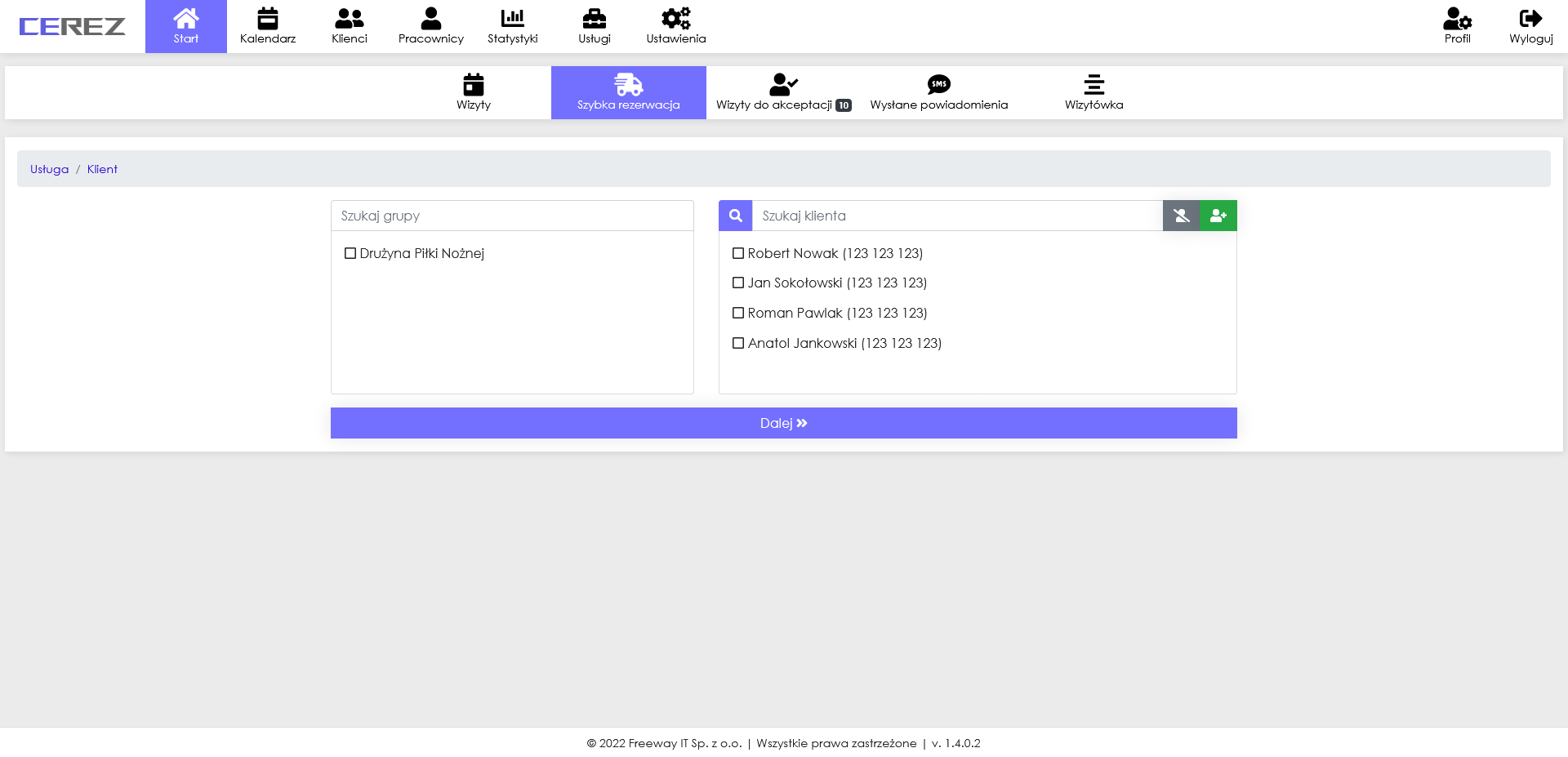
- Krok trzeci - wybór pracownika (jeśli jesteś jedynym pracownikiem ten krok zostanie pominięty)
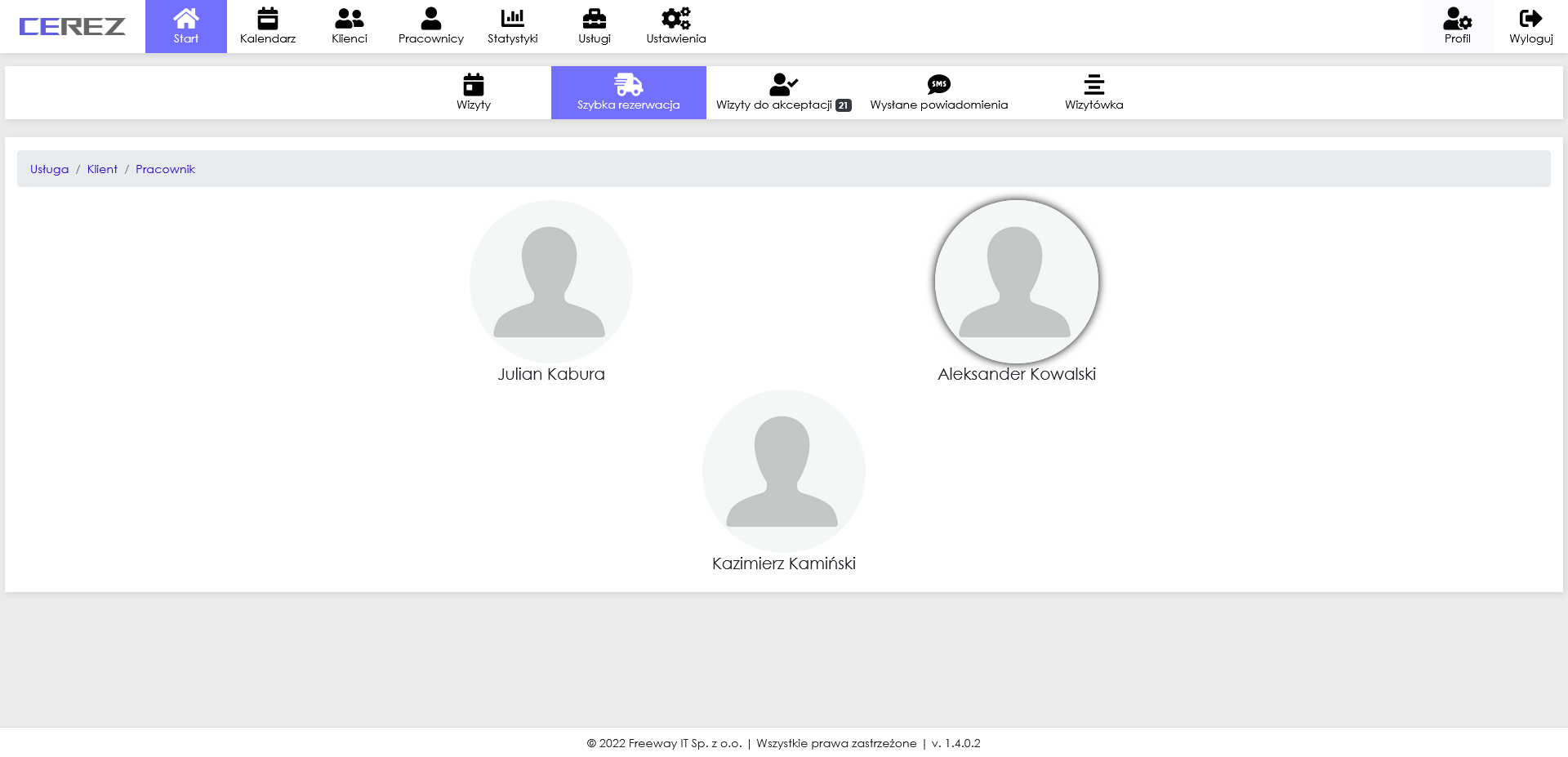
-
Krok czwarty - wybór wolnego terminu
- Najpiew należy zawęźić ramy czasowe suwakami
- Aplikacja wyszuka najbliższe wolne terminy (kolumna “Znalezione terminy”)
- Wyboru można dokonać w kalendarzu

- Krok piąty - podsumowanie
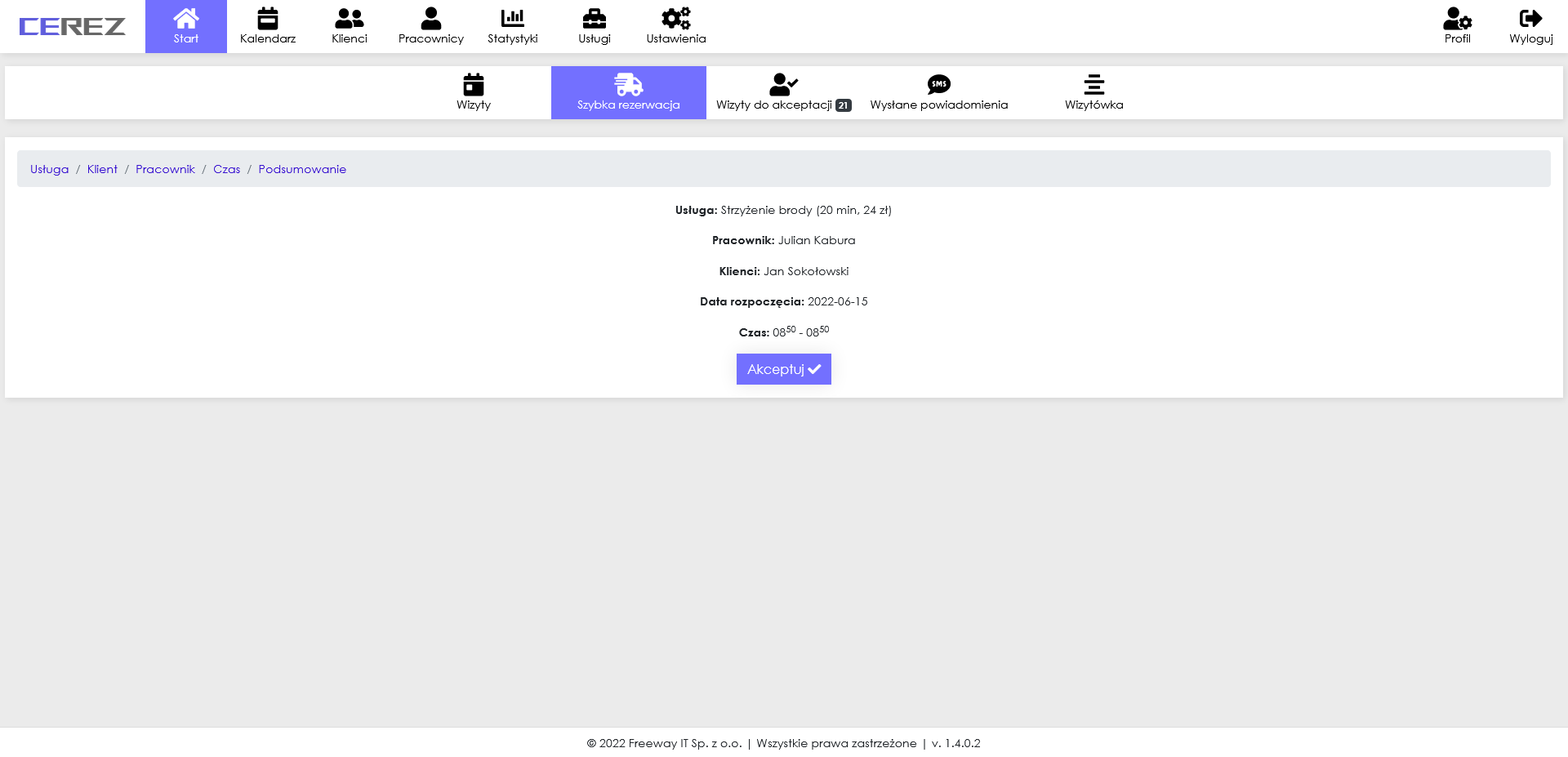
Wizyty do akceptacji
Na tej stronie potwierdzamy zrealizowane wizyty
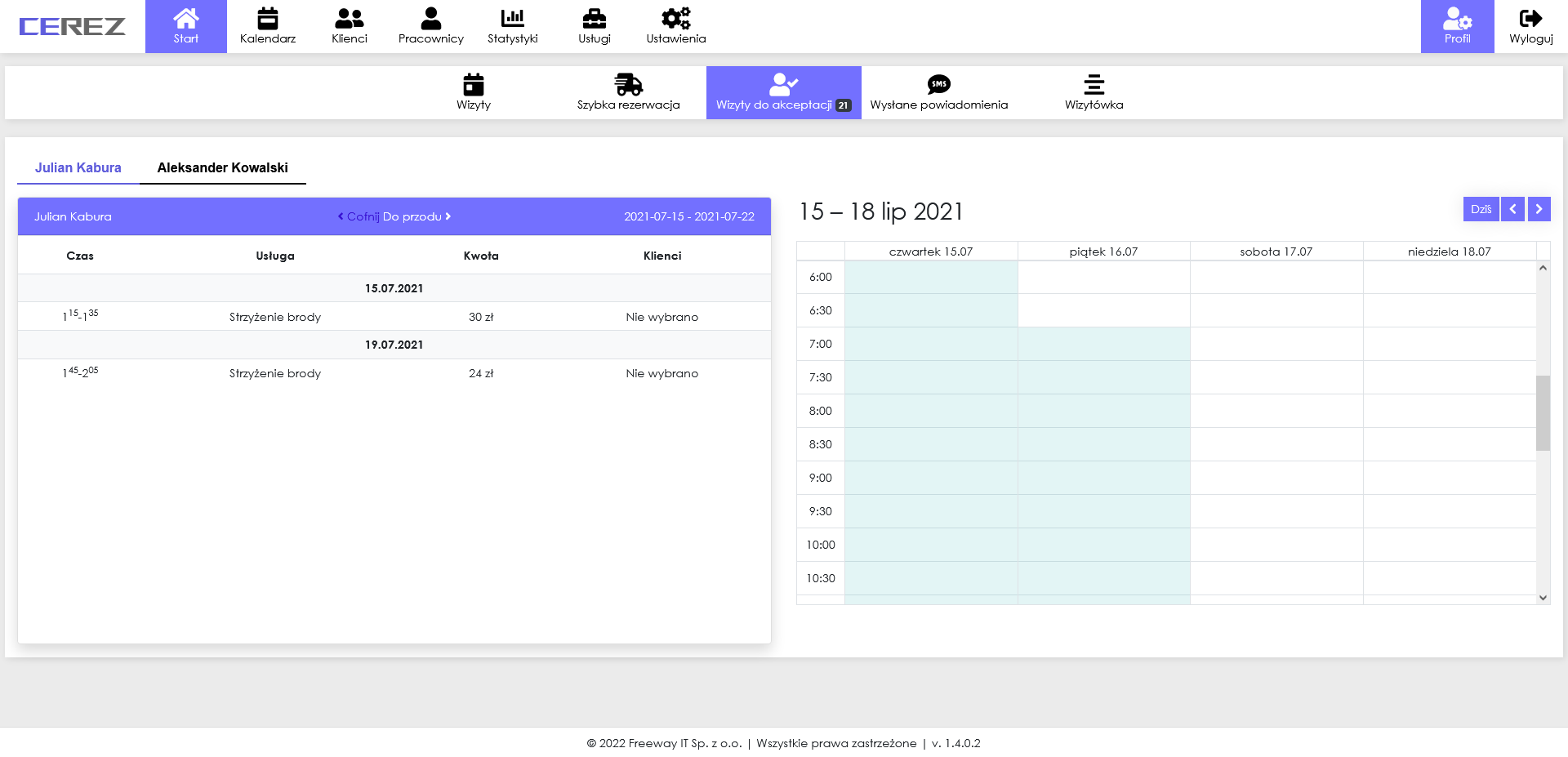
- Nie jest to obowiązkowe, ale wymagane aby wizyty poprawnie dodały się do statystyk
- Aby zatwierdzić należy kliknąć na dany dzień lub wizytę w ramach wybranego pracownika
- Zatwierdzenie jest dostępne również po kliknięciu na kalendarz
- Przed zatwierdzeniem wizyty możliwa jest jej edycja (środkowy przycisk)
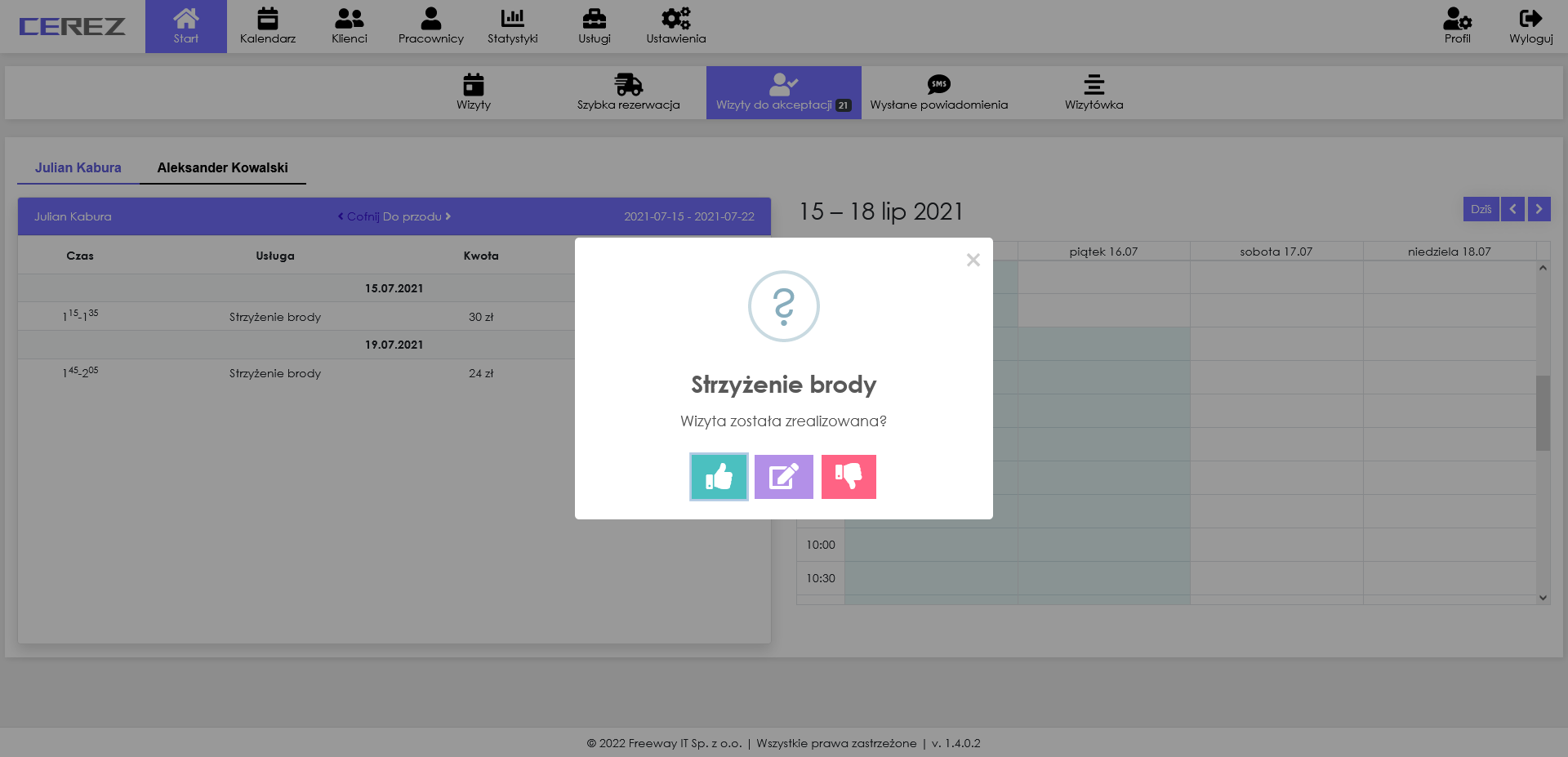
Powiadomienia SMS o wizycie
Ta zakładka pokazuje powiadomienia wysyłane konkretnym klientom (użytkownikom)
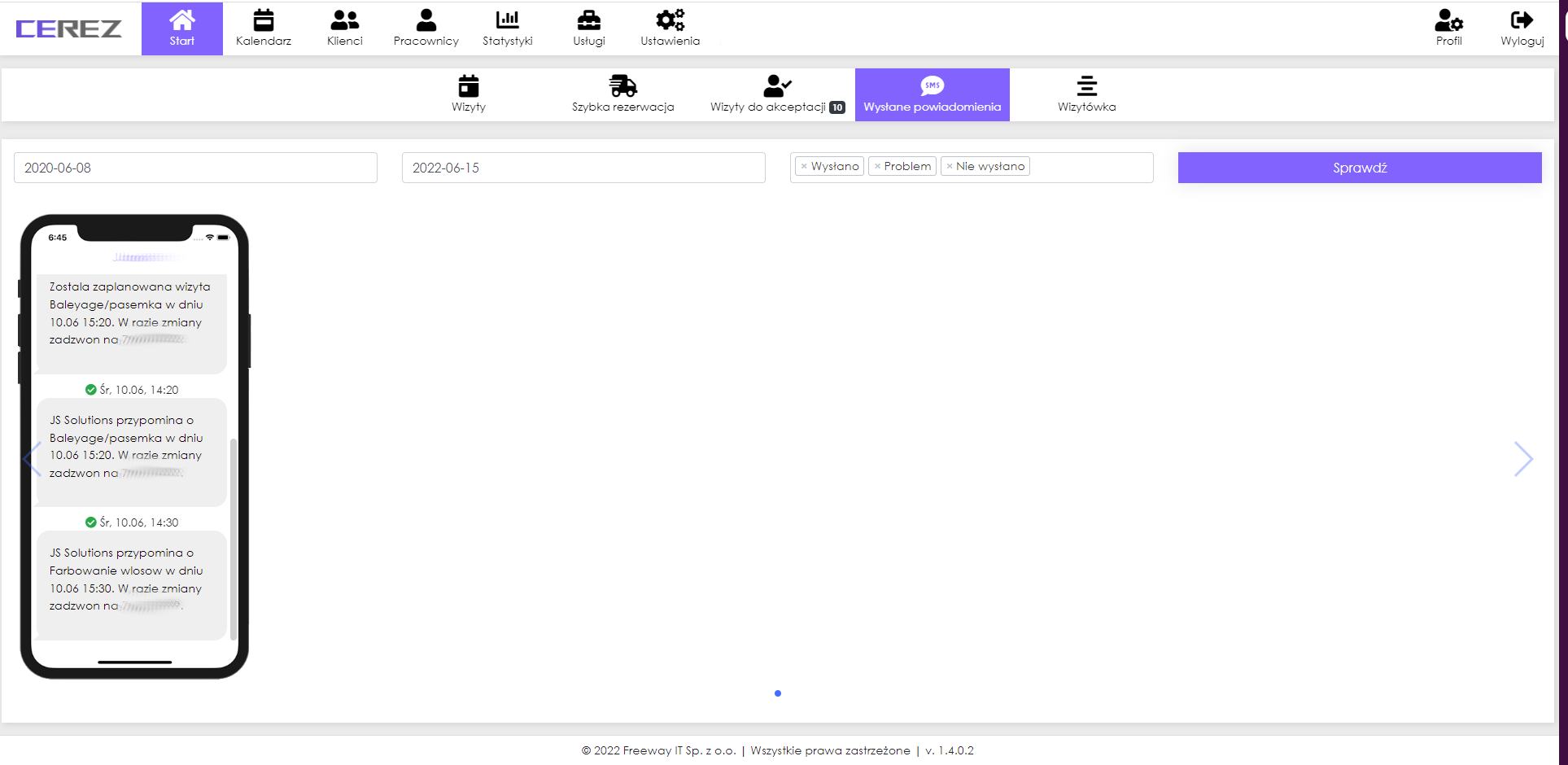
- Filtr pozwala na zawężenie powiadomień względem dat
- Wyszukiwanie po typach (wysłano, problem, nie wysłano)
- Graficzna reprezentacja “telefonów” użytkowników i powiadomień
BusinessCard
Kalendarz
Kalendarz pracy (główne miejsce ustalania wizyt, zajęć itp.)

-
Po lewej
- Lista „przypiętych” usług do szybkiego przenoszenia na kalendarz (metodą przeciągnij i upuść)
- Wybór czyj kalendarz ma być wyświetlany
- Przycisk zmiany trybu pracy kalendarza: „Wizyty” oraz "Czas pracy" (który pozwala na ustawianie czasu pracy pracowników)
-
Po prawej
- Widok kalendarza
- A nad nim jest zmiana wyświetlanej liczby dni
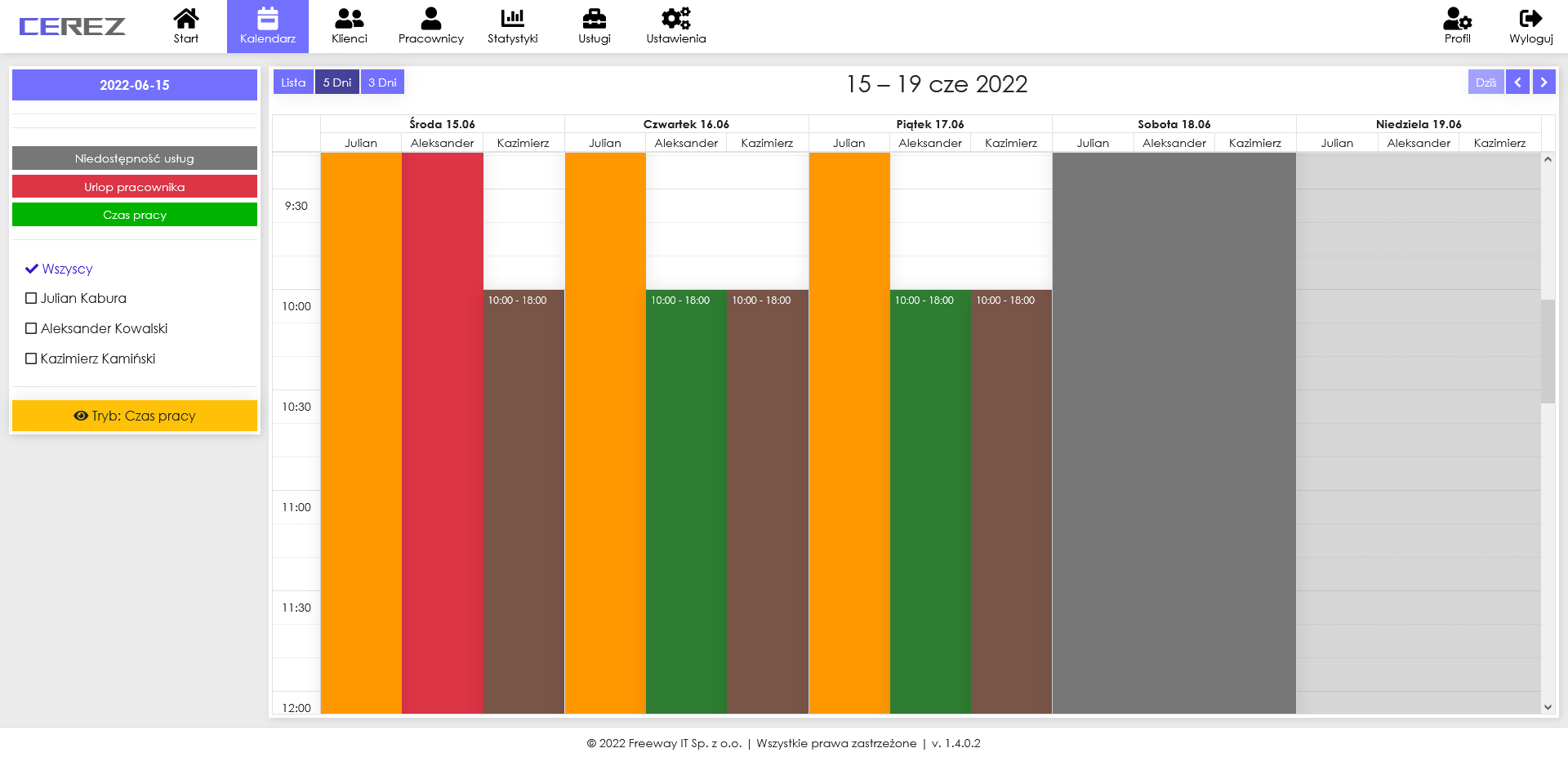
- W kalendarzu kliknięcie na dowolną godzinę wywoła ekran dodawania nowej wizyty/zajęć (poniższy ekran)
-
Ekran ten podzielony jest na sekcje wyboru:
- Pracownika
- Daty i godziny
- Czasu i kosztu
- Usługi
- Klienta lub grupy klientów
- Dodatkowej notatki
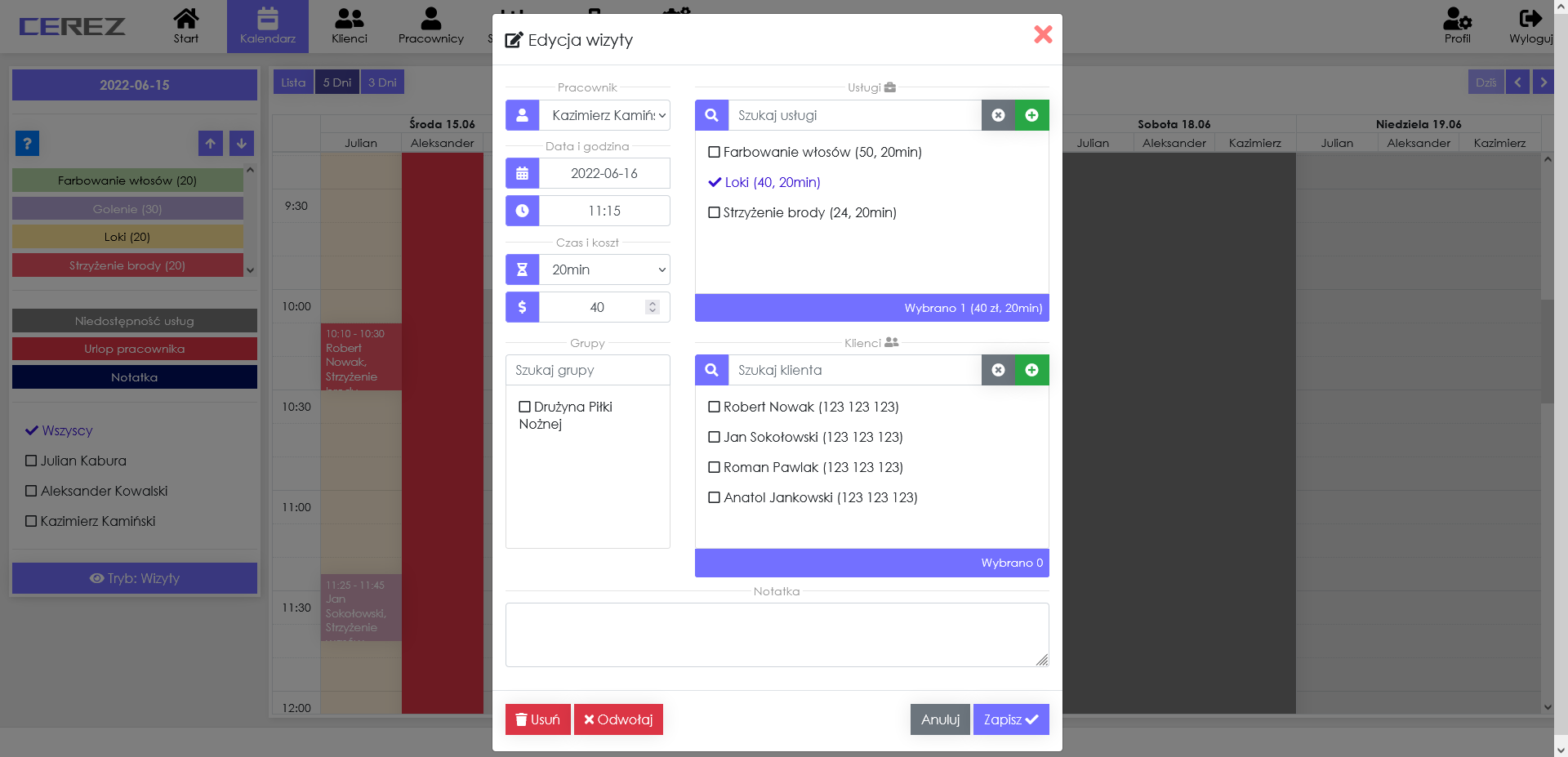
Podgląd wizyty oraz jej edycja jest dostępna po kliknięciu na wizytę w kalendarzu.
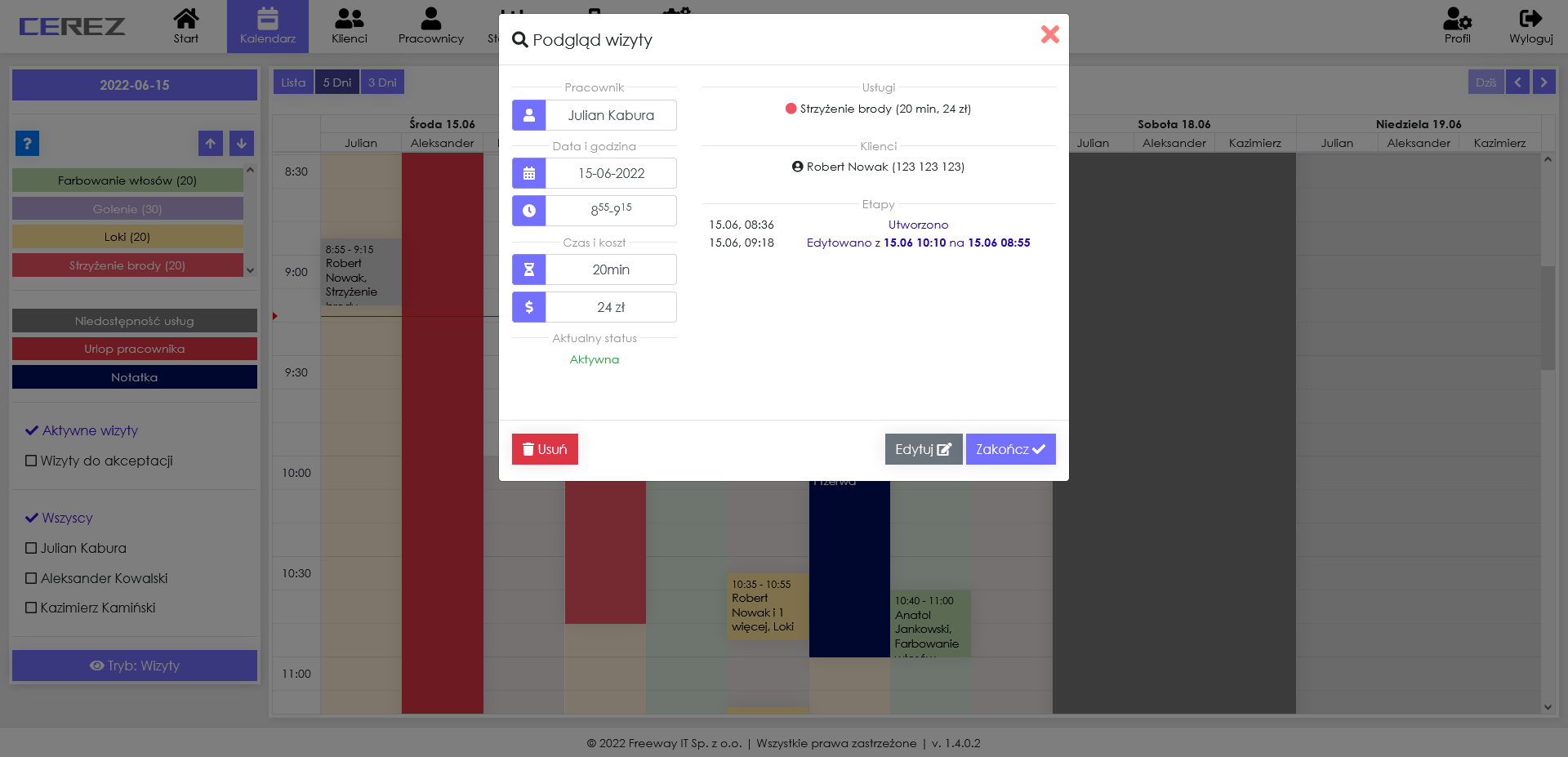
Wizyty można przeciągać po kalendarzu w ramach jednego pracownika co pozwala na szybką zmianę godziny lub daty.
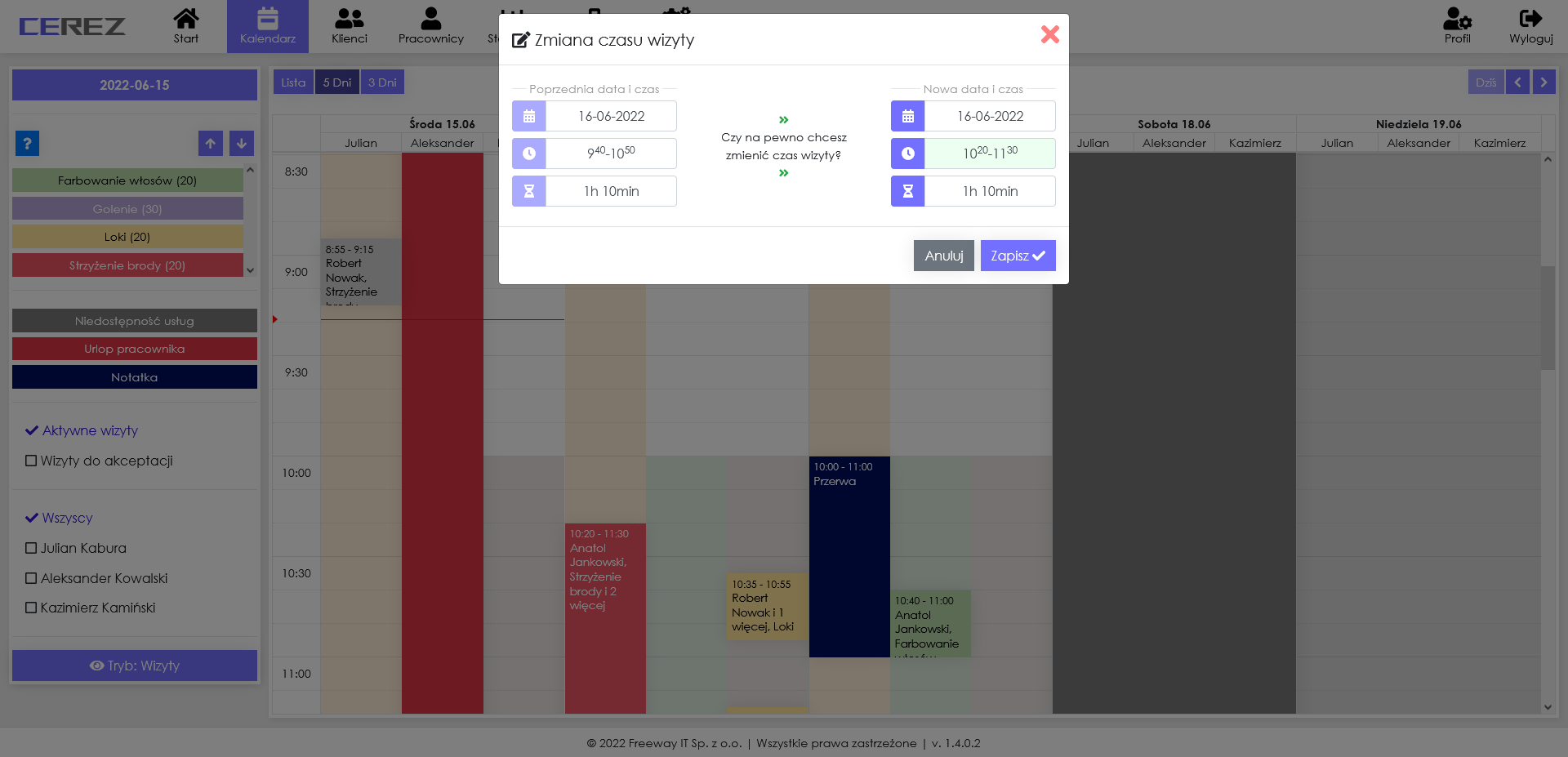
Dodawanie z paska szybkiego wyboru
- Po zdefiniowaniu listy najczęściej wybieranych usług (po lewej stronie), nową wizytę można stworzyć szybkim przeciągnięciem
- Na kalendarzu pojawi się „cień” pokazujący ile czasu dana usługa zajmuje
- Po „upuszczeniu” usługi w wybranym miejscu, pojawi się ekran edycji wizyty
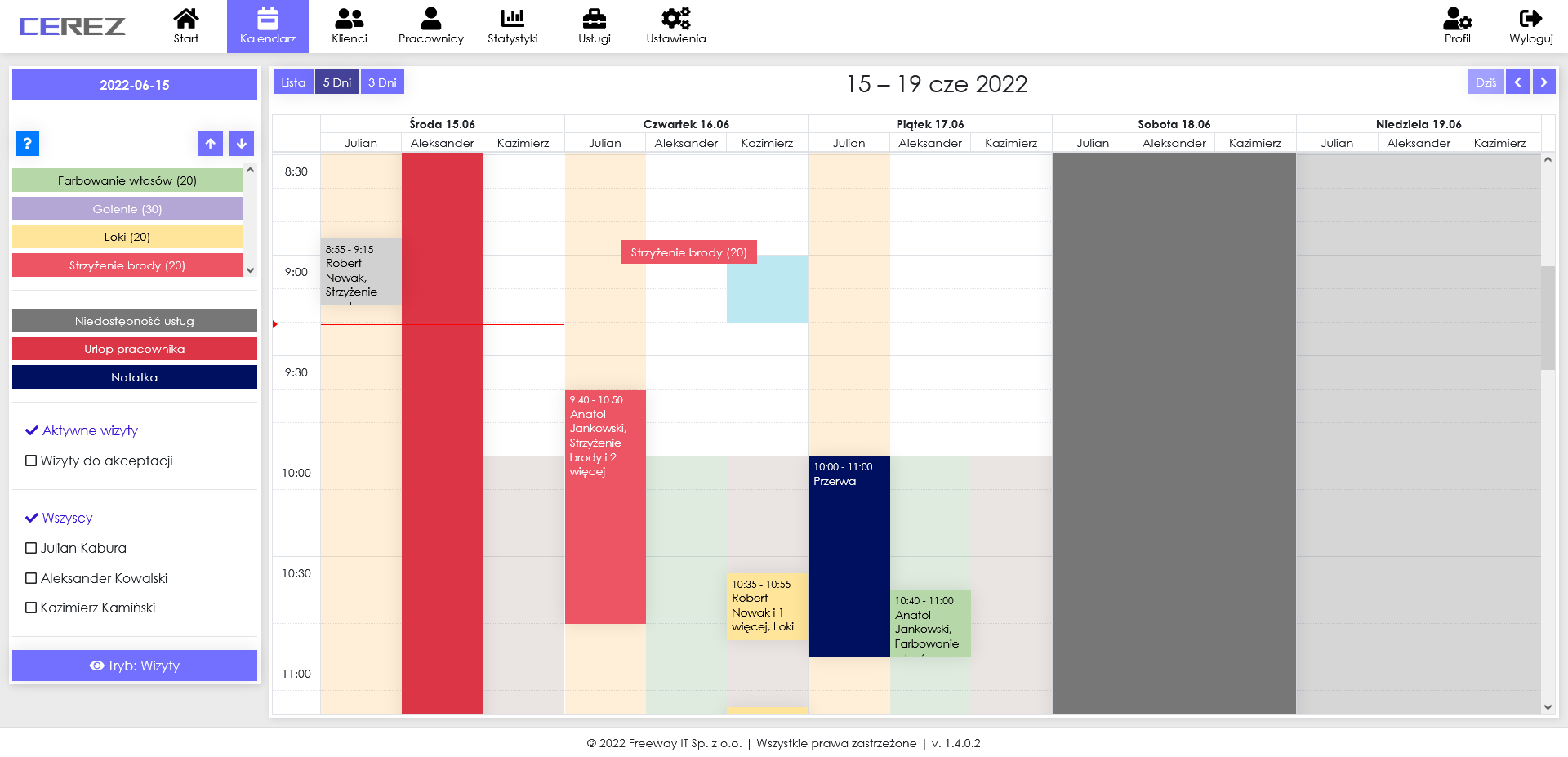
Wielu pracowników
- W przypadku więcej niż jednego pracownika korzystając z opcji po lewej stronie wybieramy widocznych pracowników
- Każdy pracownik ma indywidualnie ustalany czas pracy - w kalendarzu przedstawione jako różne kolory
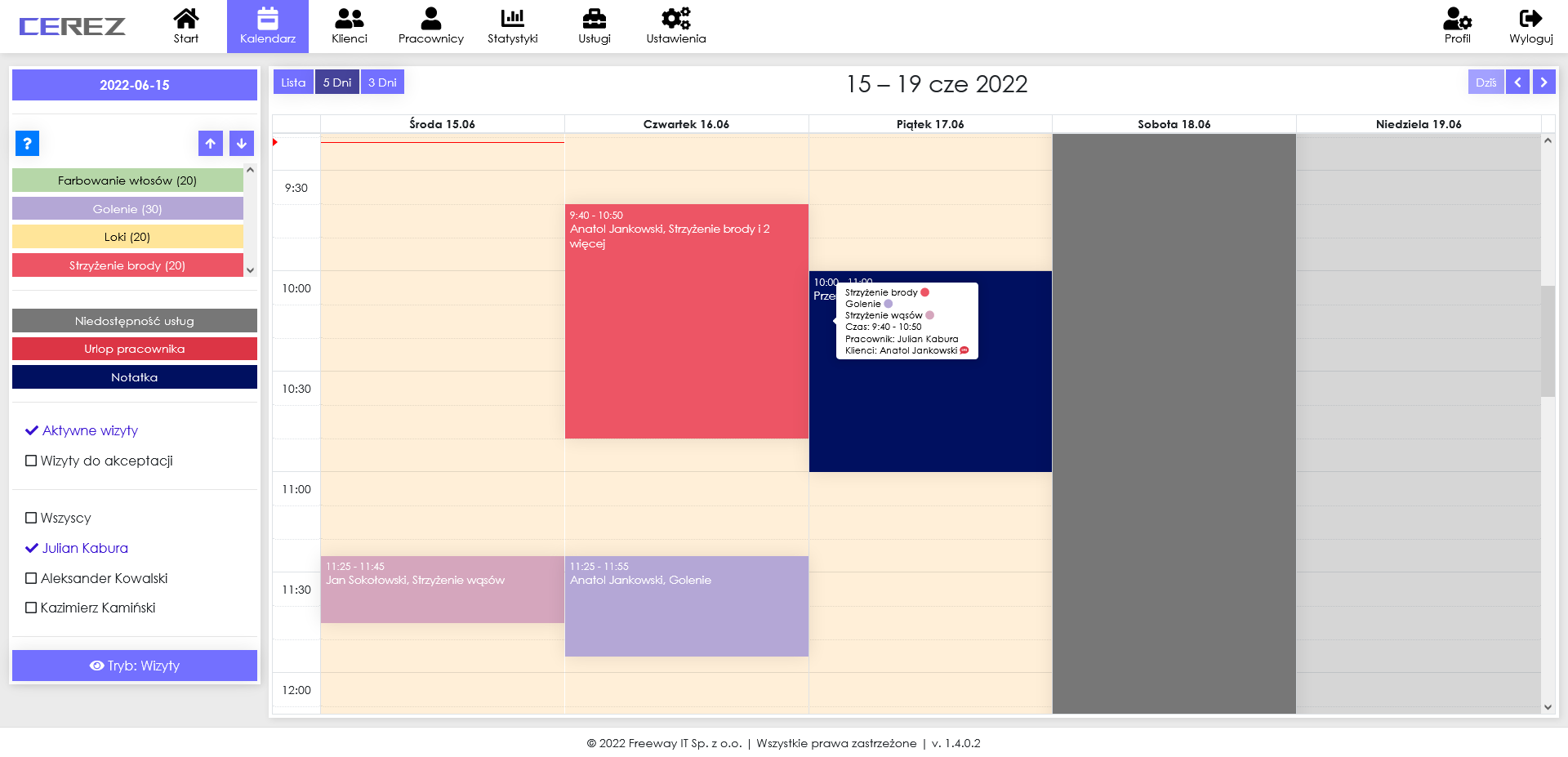
W trybie czasu pracy edycja możliwa jest poprzez:
- Kliknięcie na danego pracownika
- Przeciąganie kolorowego bloku w górę (wcześniej) i w dół (później)
- Złapanie dolnej krawędzi bloku danego pracownika
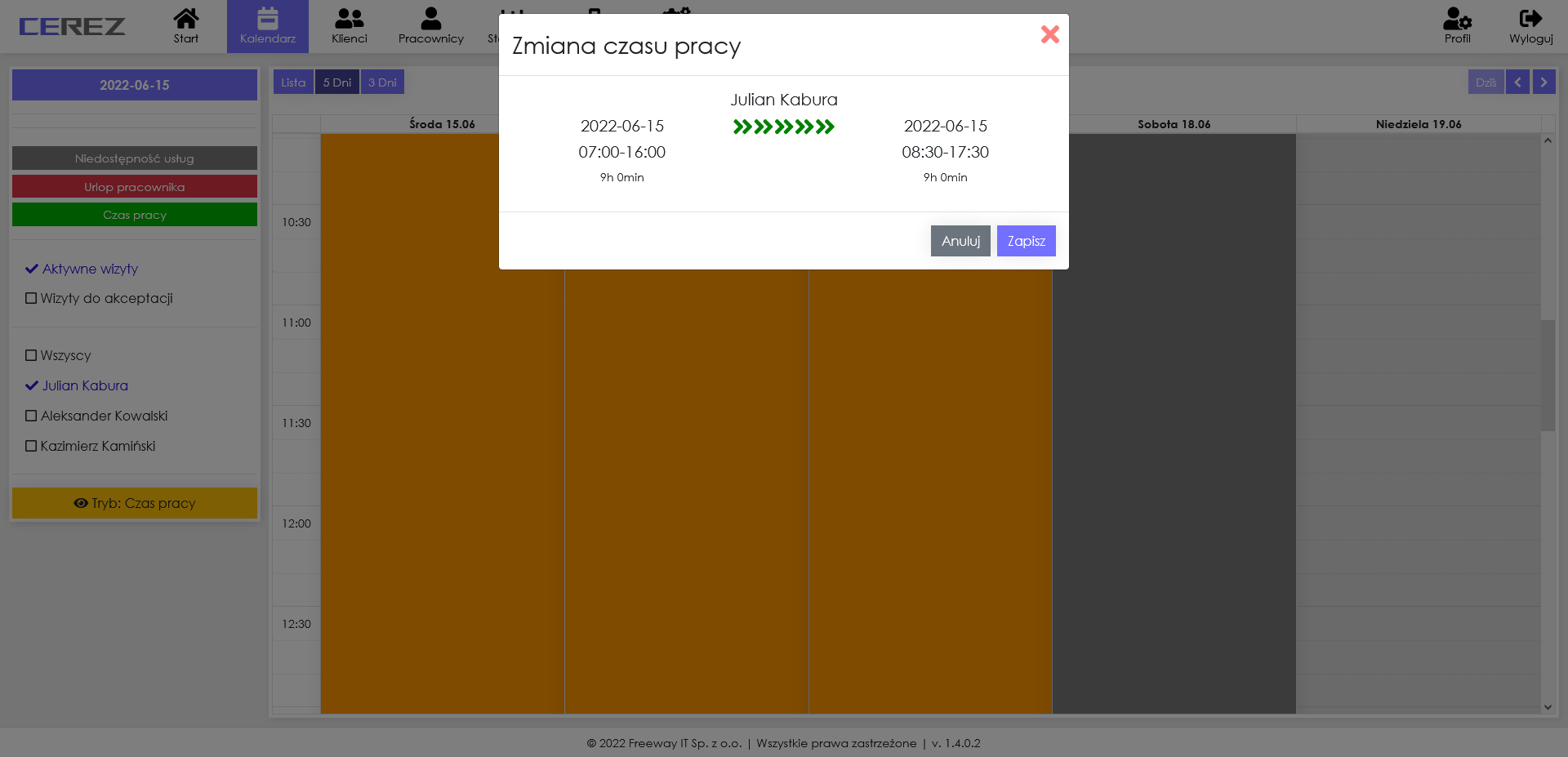
Klienci
Ta zakładka umożliwia zarządzanie klientami
Lista Klientów
Tutaj można zarządzać - edytować/usuwać klientów
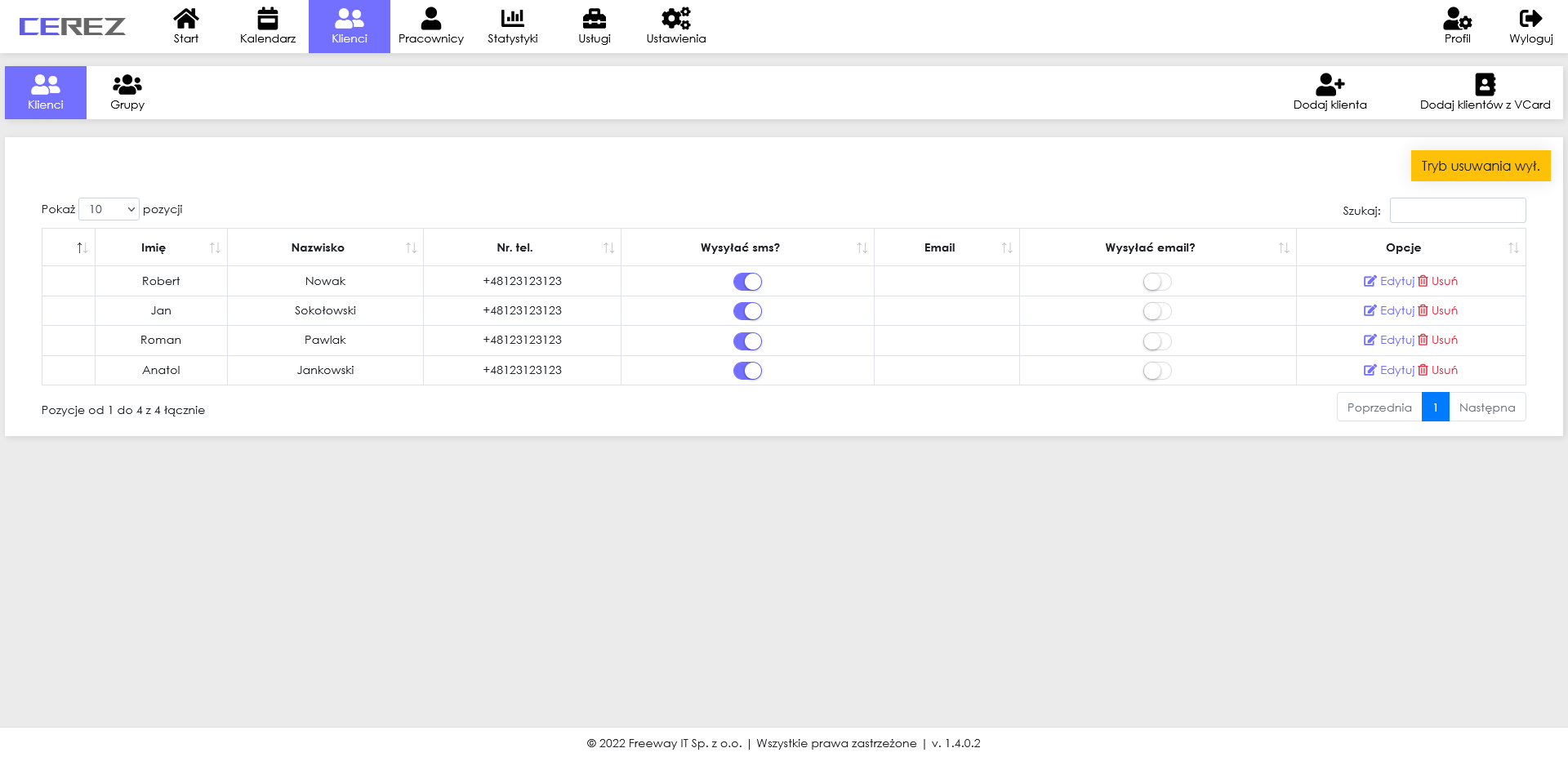
- Po lewej stronie możemy zwiększyć ilość pokazywanych klientów
- Po prawej mamy możliwość wyszukania konkretnego klienta
- Klikając na etykiety: Imię, Nazwisko, Nr. tel, itd. możemy sortować klientów
- Pola: Wysyłać sms?, Wysyłać email?; pozwalają na określenie czy do danego klienta wysyłać wiadomości sms i email
-
Usuwanie wielu klientów na raz
- W trybie usuwania można zaznaczyć wielu użytkowników jednocześnie
- Po kliknięciu na wiersz zmienia się jego kolor (klienta) i jest on dodany do puli do usunięcia
-
Kolejne naciśnięcie przycisku zmiany tryby (czerwony) spowoduje zatwierdzenie operacji usunięcia
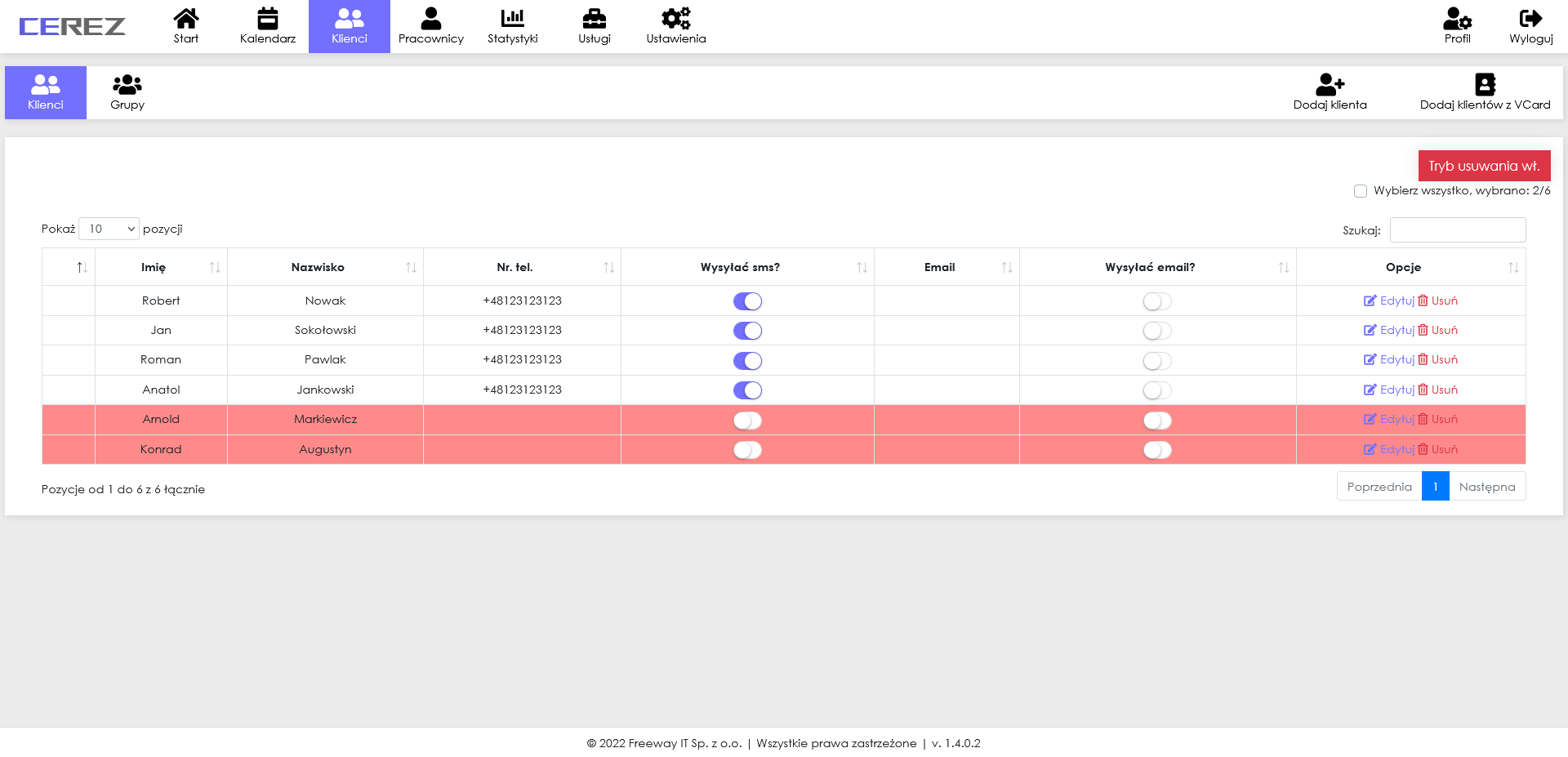
-
- Po skasowaniu klientów otrzymamy odpowiednie potwierdzenie
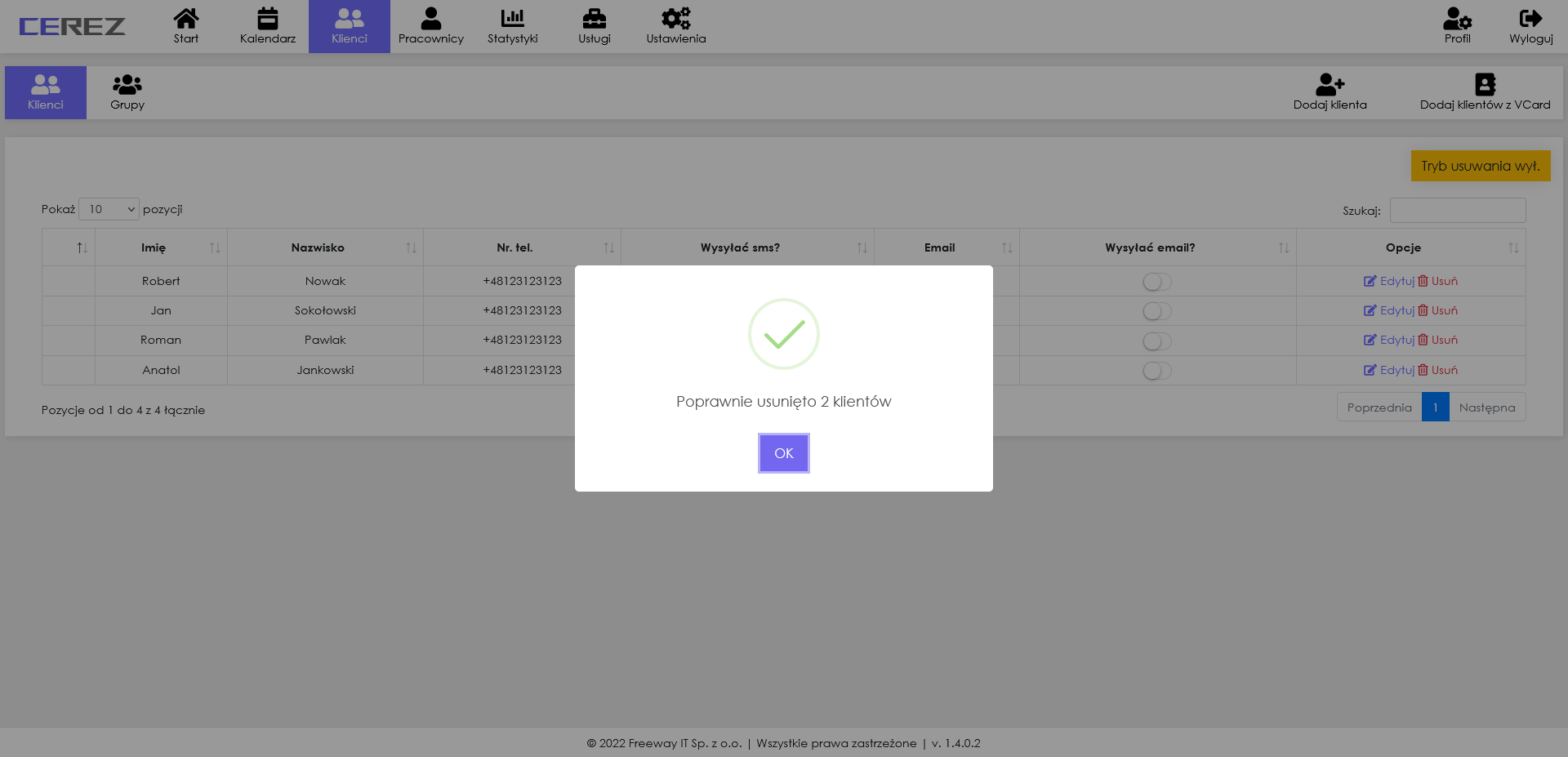
-
Kolejne ikony w wierszach (po prawej stronie) pozwalają na:
- Edycję - wewnątrz której, możemy podejrzeć historię wizyt klienta oraz jego zgody na wykonywane usługi
- Skasowanie klienta
Dodawanie Klienta
Dodawanie klientów jest dostępne w prawym górnym rogu
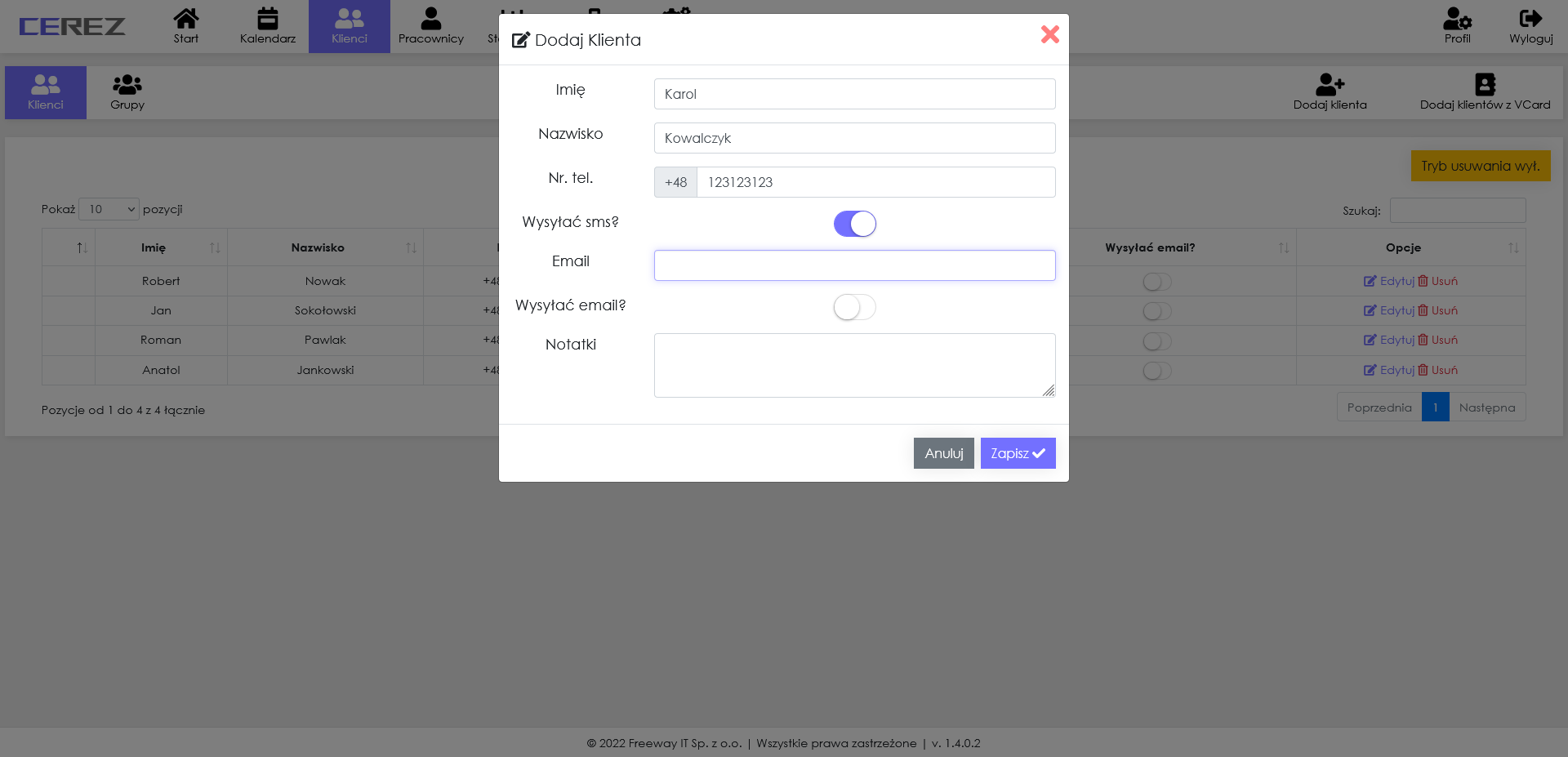
- Należy wypełnić wymagane dane oraz zaznaczyć typy powiadomień
Dodaj klientów vCard (eksport pliku VCF z telefonu)
Umożliwia przesłanie kontaktów z telefonu do aplikacji
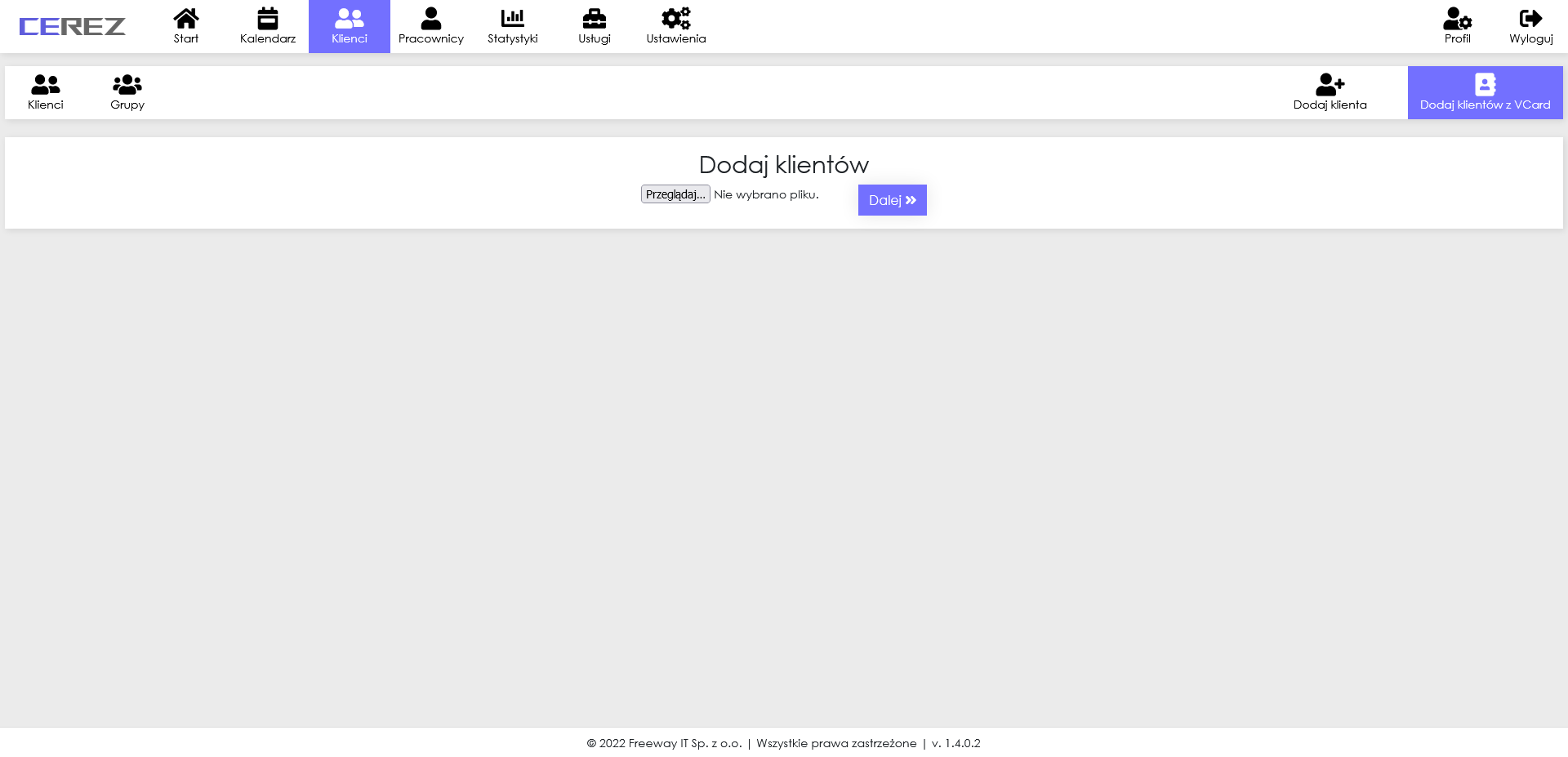
- Aby dodać wielu klientów jednocześnie, należy wyeksportować kontakty telefonu
- A następnie plik z kontaktami (nazwa_pliku.vcf) należy zaimportować w aplikacji
- Wybierz plik
- Po załadowaniu pliku przejdź “Dalej”
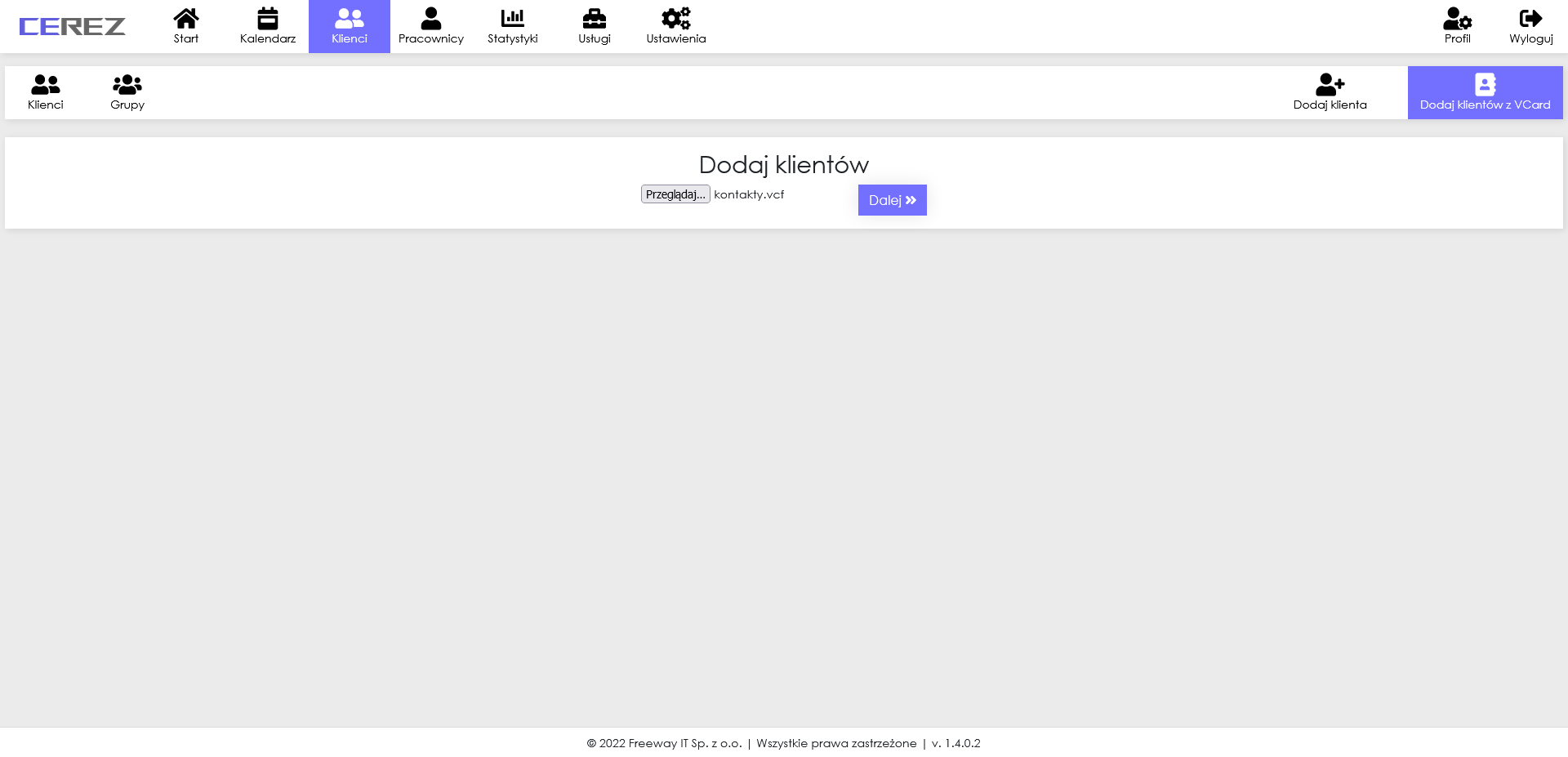
- Następnie wygeneruje się lista klientów
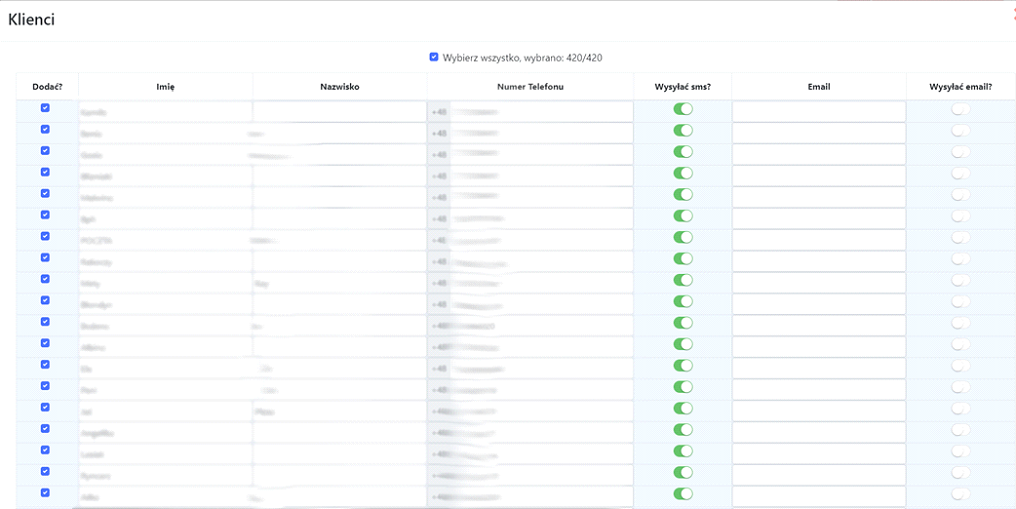
- Z tej listy należy wybrać odpowiednich klientów i gotowe!
Grupy
Zarządzanie grupami klientów
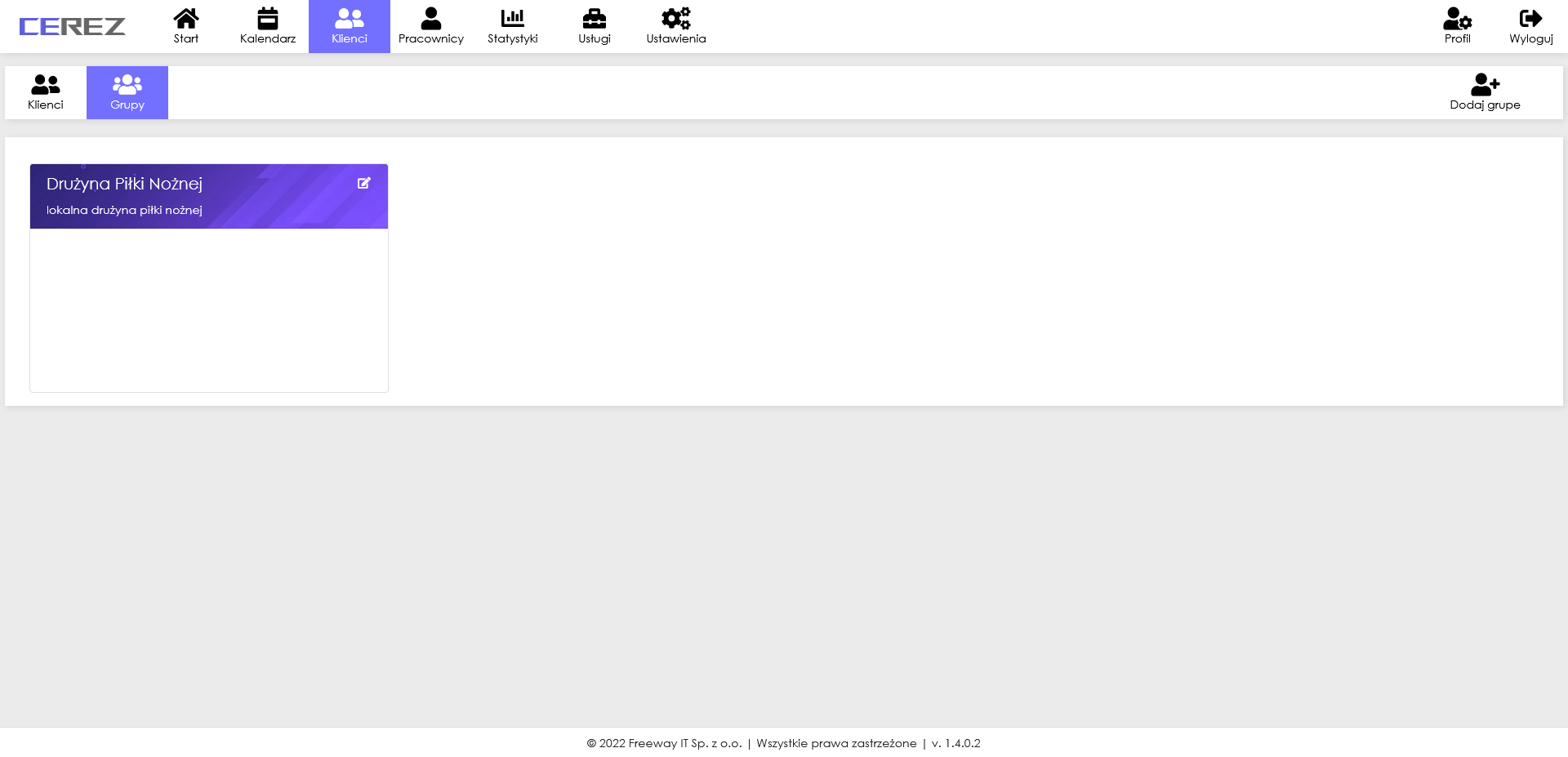
- Druga zakładka pozwala na podejrzenie zdefiniowanych grup klientów
- W trakcie wyboru klientów do wizyty, można użyć właśnie takiej grupy
Dodaj Grupę
Zakładka na końcu po prawej pozwala na dodanie grupy klientów
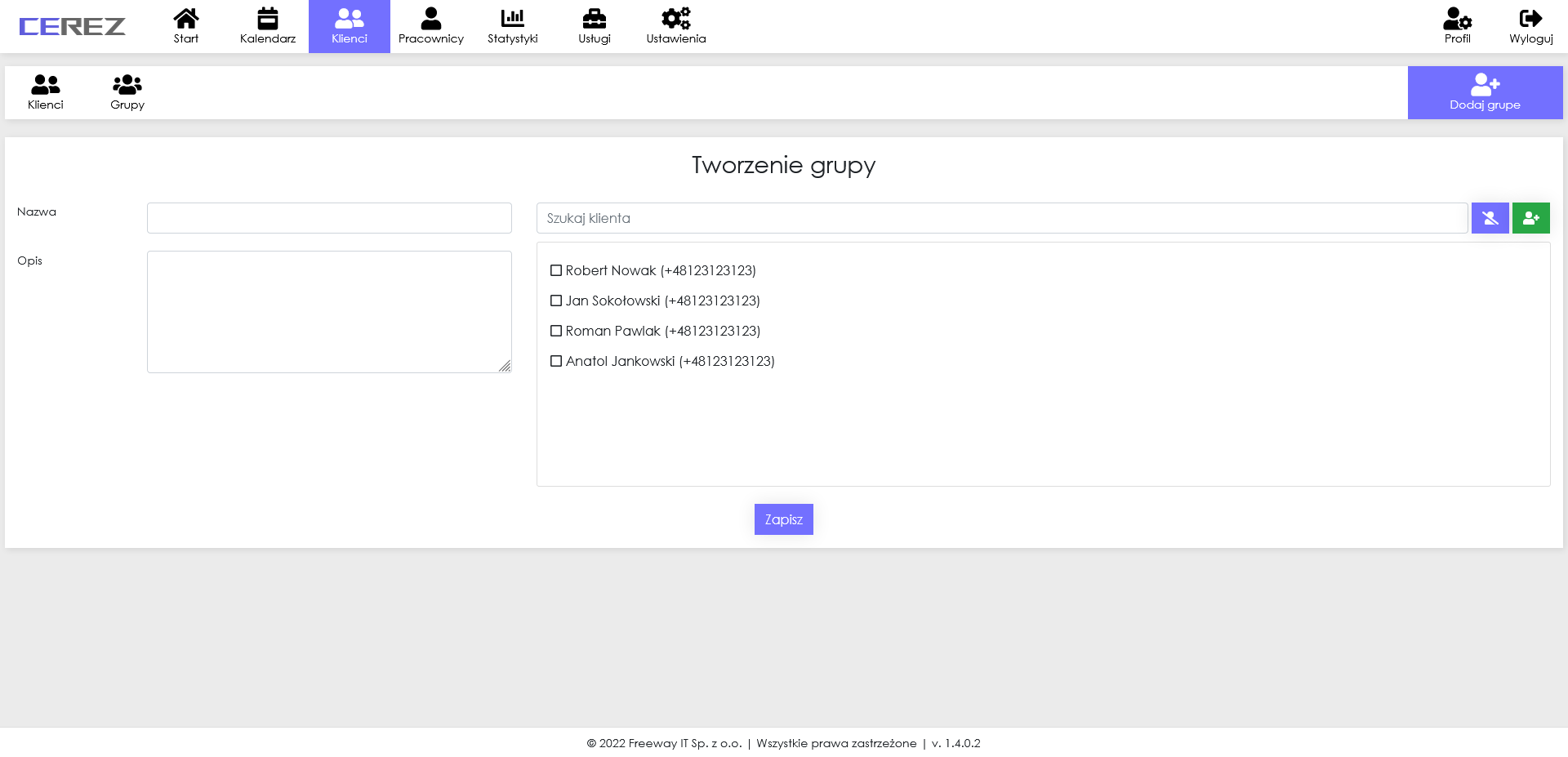
- Po lewej stronie mamy nazwę grupy, która się będzie wyświetlała podczas tworzenia wizyty, oraz opis grupy
- Po prawej mamy wybór klientów do grupy
-
Przyciski obok wyszukiwania klienta pozwalają na:
- Odznaczenie wybranych klientów
- Dodanie nowego klienta
Pracownicy
Zarządzanie pracownikami firmy
Lista pracowników
Urlopy, wizyty, dane pracowników
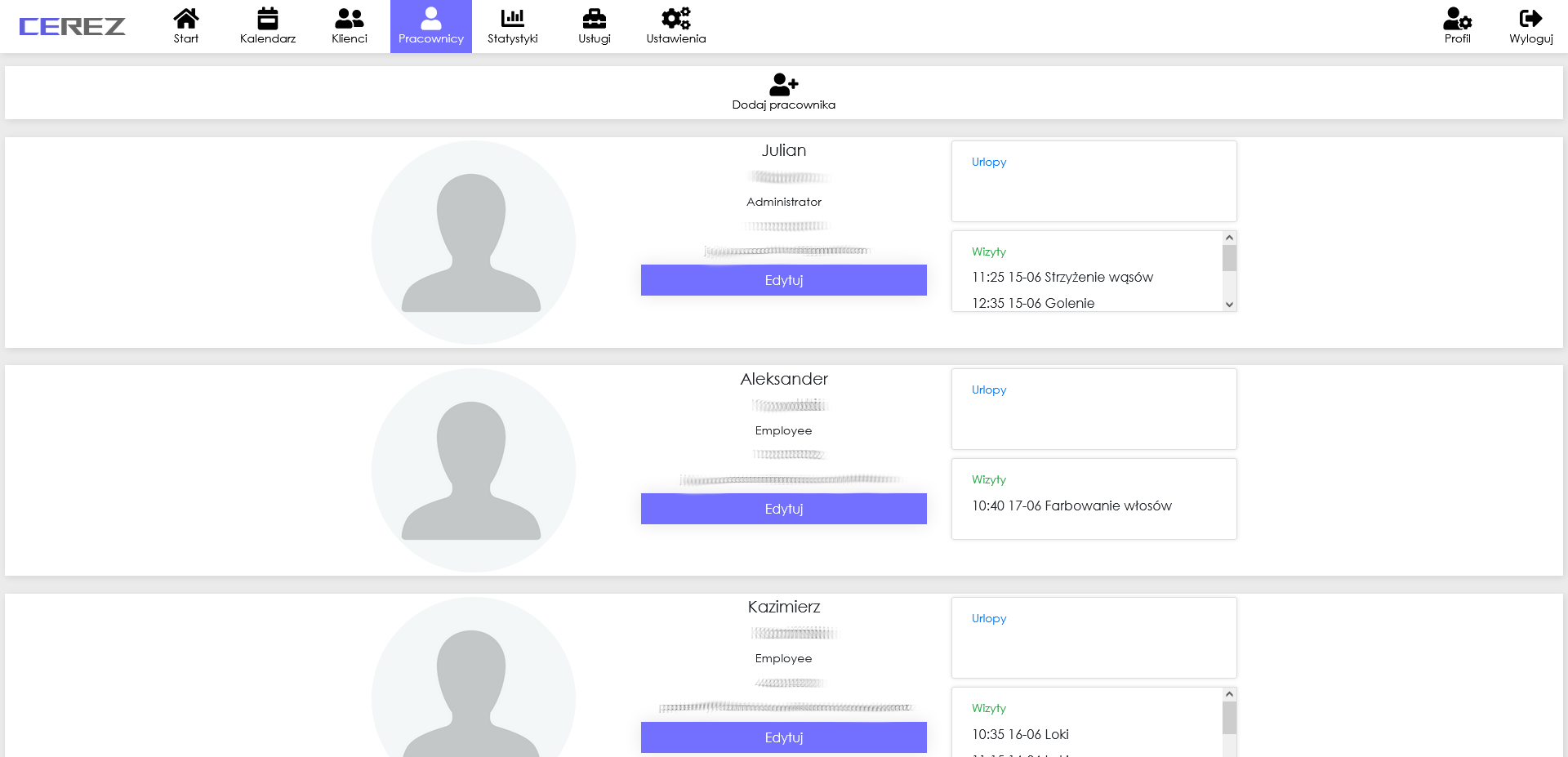
- Po lewej mamy zdjęcie pracownika
- Na środku dane o pracowniku i możliwość ich edycji
- Po prawej są urlopy i wizyty danego pracownika, można je podejrzeć klikając na nie
Dodawanie pracownika
Dodawanie nowego pracownika do firmy
- Po naciśnięciu przycisku „Dodaj pracownika” pojawia się poniższy ekran
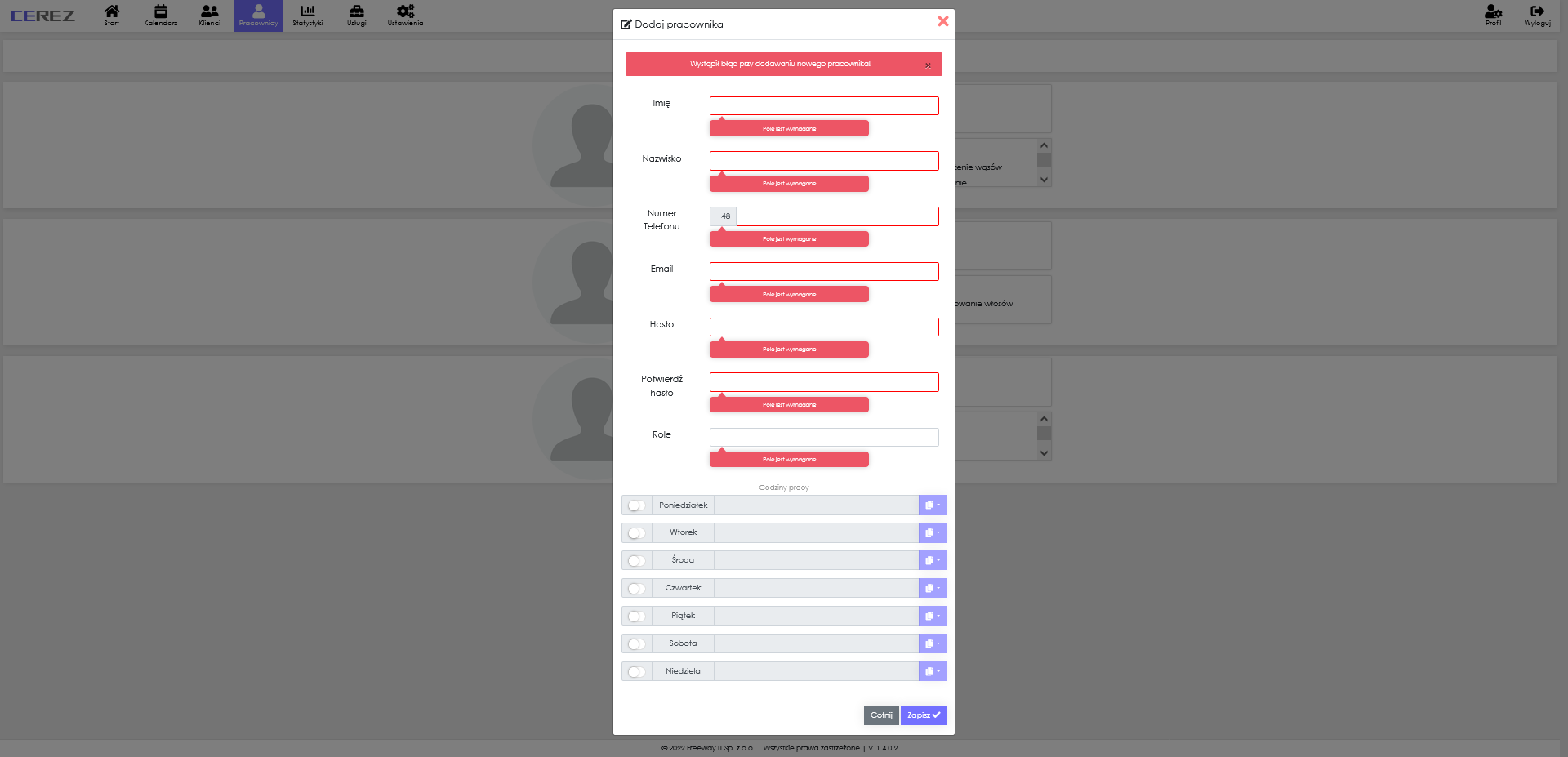
- Należy podać dane takie jak: imię, nazwisko, telefon
-
Niezbędne jest przypisanie roli do użytkownika: administrator lub pracownik
- Rola administratora pozwala min. tworzyć nowych pracowników, zarządzać kalendarzami, zmieniać ceny usług, podglądać statystyki
- Rola pracownika pozwala jedynie zarządzać swoim kalendarzem
-
Ta sekcja umożliwia ustawienie:
- Przycisk z poniższego zrzutu kopiuje ustawienia na wybrany dzień
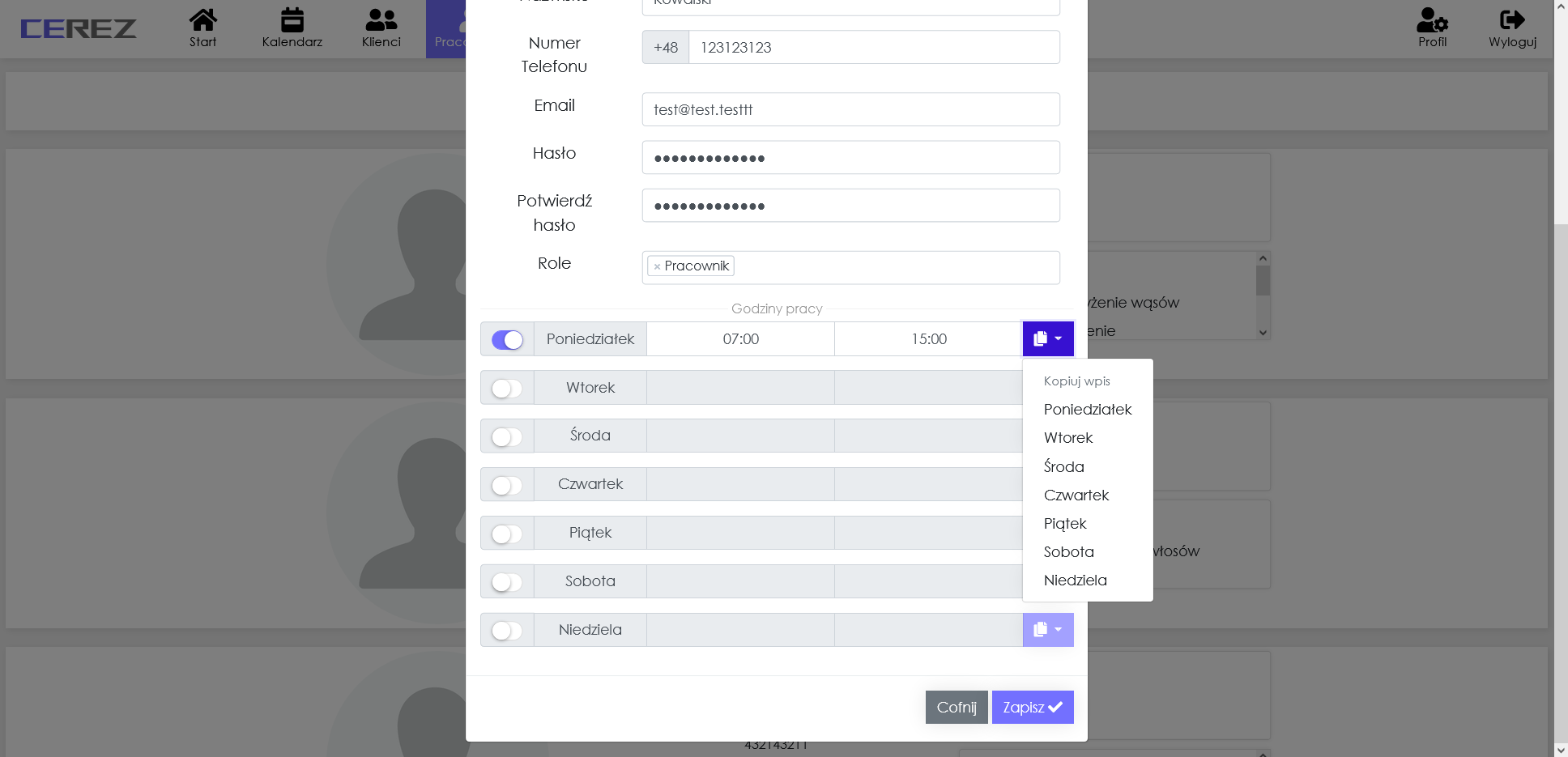
Oddziały
Oddziały (zarządzanie firmą)
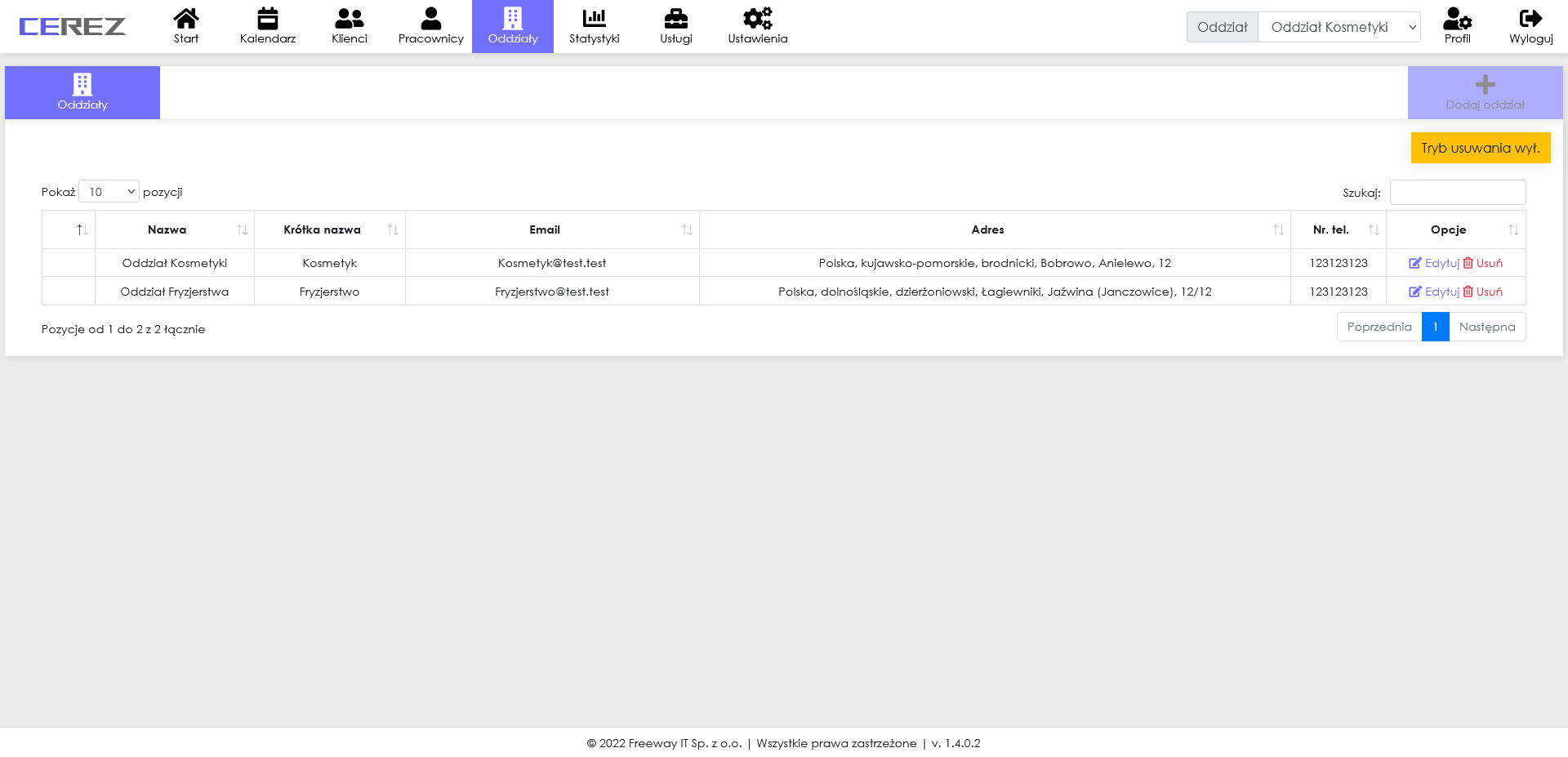
Oddziały pozwalają na jeszcze lepsze zarządzanie firmą
Można dzieki nim podzielić firmę na oddziały, każdy z własnymi pracownikami, usługami oraz kalendarzem
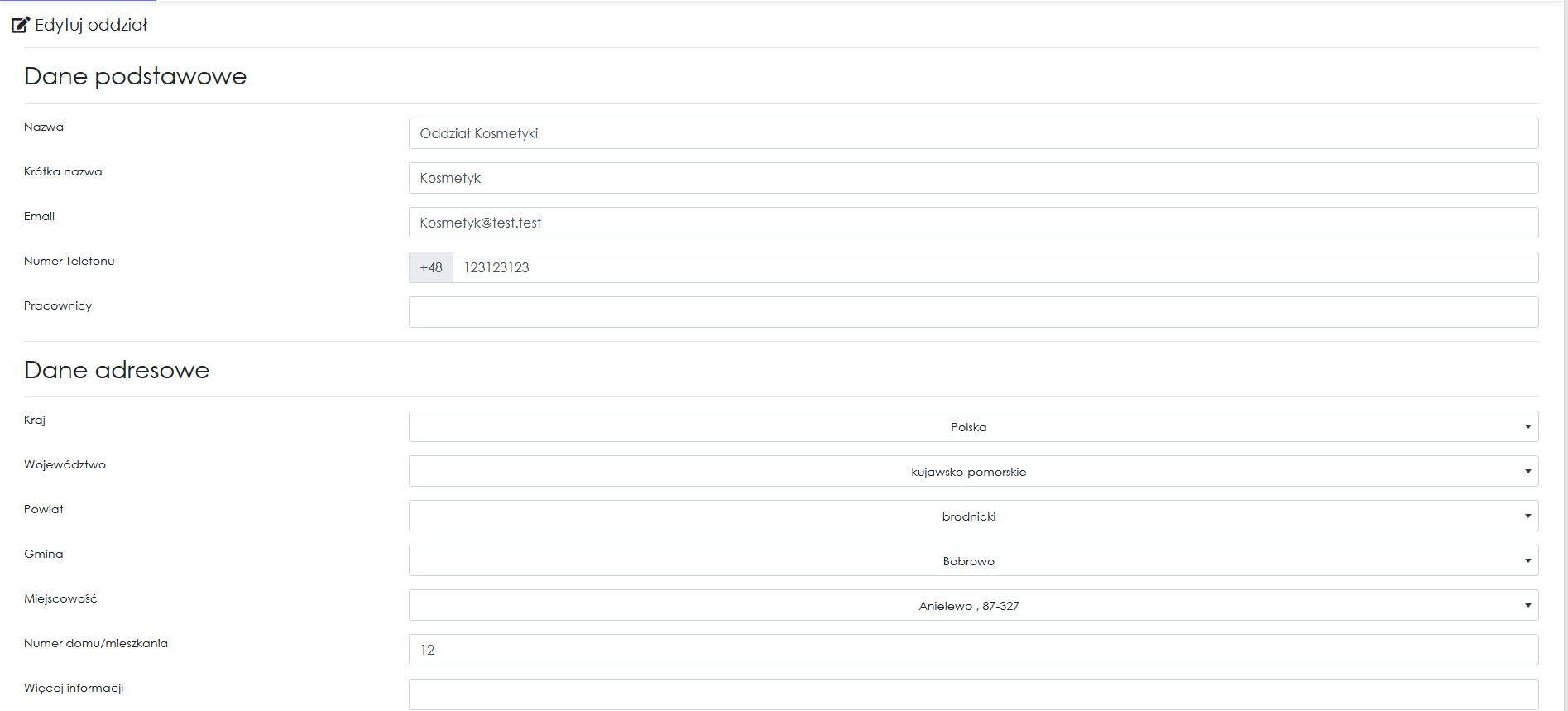
Dane Podstawowe oraz Adresowe są obowiązkowe
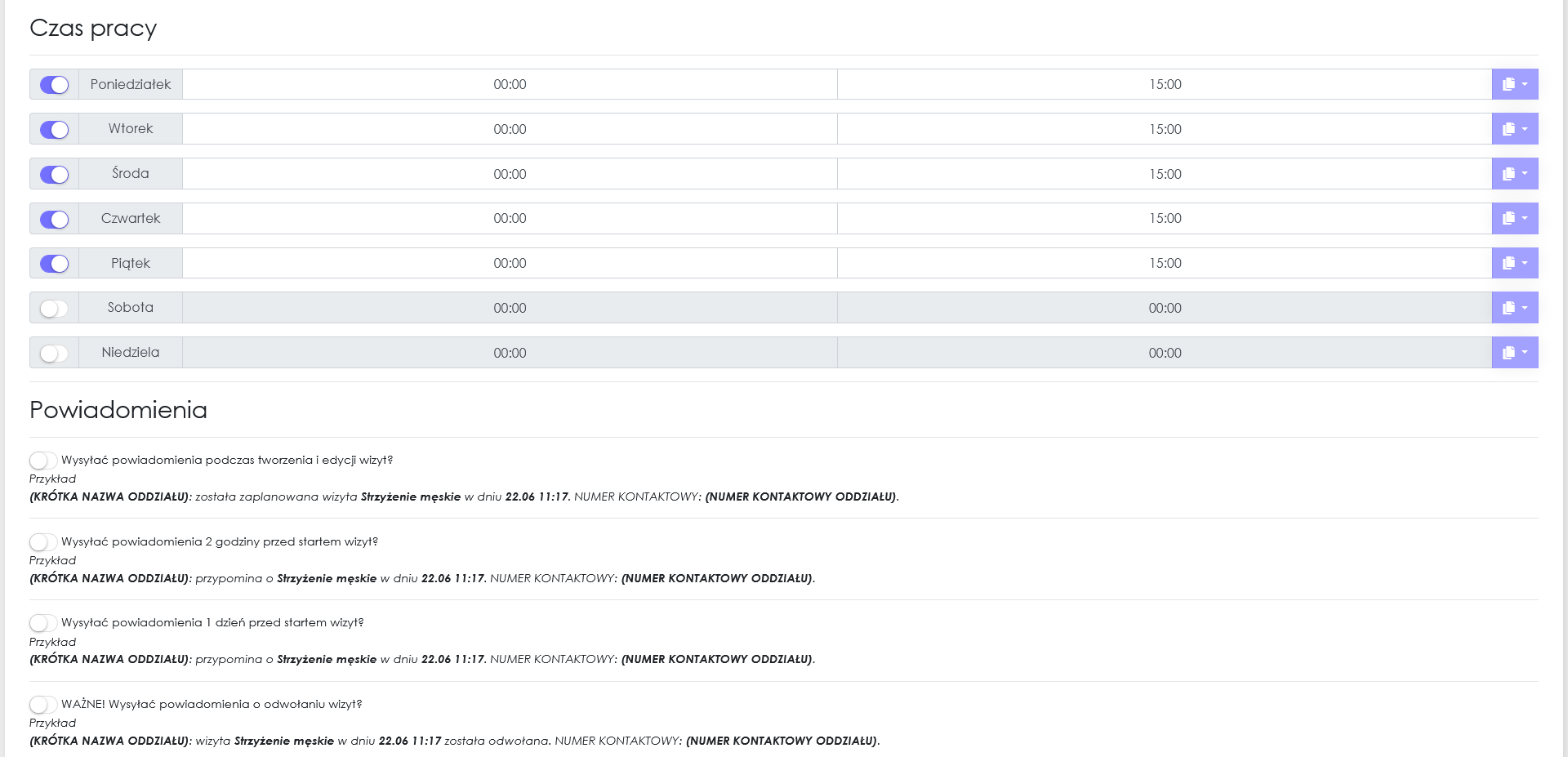
Godziny pracy
- Na tej stronie można zmienić godziny pracy oddziału
Powiadomienia
- Ta sekcja pozwala na wybranie powiadomień które mają być wysyłane do klientów
- oraz to kiedy te powiadomienia mają być wysyłane
- Pod każdą opcją jest przykładowe powiadomienie jakie otrzyma klient
- Powiadomienia wysyłane są z niewielkim opóźnieniem względem daty utworzenia/modyfikacji

Ustawienia kalendarza
- Długość przeciągania w kalendarzu - minimalna zmiana czasu podczas przeciągania wizyty/notatki/urlopu
- Długość pojedyńczewgo slotu w kalendarzu - oznacza podzielenie 1 godziny w kalendarzu na odstępy o zadanej długości
- Ukryj administratorów dla pracowników - ukrywa administratorów dla zwykłych pracowników
Korzyści oddziałów
- Oddziały mają własne, spersonalizowane SMS-y, które są wysyłane klientom
- Większe możliwości organizacyjne - usługi, wizyty itd. się nie mieszają
- Osobny kalendarz z wizytami
- Każdy oddział ma własną pulę usług
- Pracownicy oddelegowani do oddziału nie mogą podejrzeć danych z innego oddziału

Gdy użytkownik należy do więcej niż jednego oddziału może przełączać się między nimi
Wykorzystując rozkładaną listę obok profilu
Informacje
- Oddziały współdzielą wspólną pulę SMS-ów całej firmy
- Pierwszy oddział jest darmowy, każdy kolejny to dodatkowy koszt 30zł wliczane w koszt subskrybcji
- Polecamy tworzenie dodatkowych oddziałów większym firmom w celu większej organizacji swoich danych
Dla użytkowników sprzed dodania oddziałów
Wszystkie wasze usługi, wizyty, itd. zostały przeniesione do jednego oddziału o nazwie Waszej firmy.
Ustawienia firmy, takie jak: czas pracy, ustawienia kalendarza i powiadomienia zostały przeniesione
do tego oddziału.
Statystyki
W tej sekcji znajdziemy wszystkie informacje o czasie trwania usług i dane finansowe
Dane zostaną tu wyświetlone, tylko gdy wizyty zostaną zaakceptowane!
Wykres dochodów za dany miesiąc (w przeliczeniu na dzień)
Wykres sumaryczny dla całego miesiąca z rozbiciem na pracowników
- Łączny dochód
- Łączny czas pracy wynikający z kalendarza
- Łączny czas wizyt

Filtr
- Po kliknięciu na "Wizyty" lub "Pracownicy" belka się rozwinie się i pozwoli na wybranie więcej opcji

Wizyty
- Przechodząc na poszczególne opcje uzyskamy szczegółowe informacje na wybrany temat
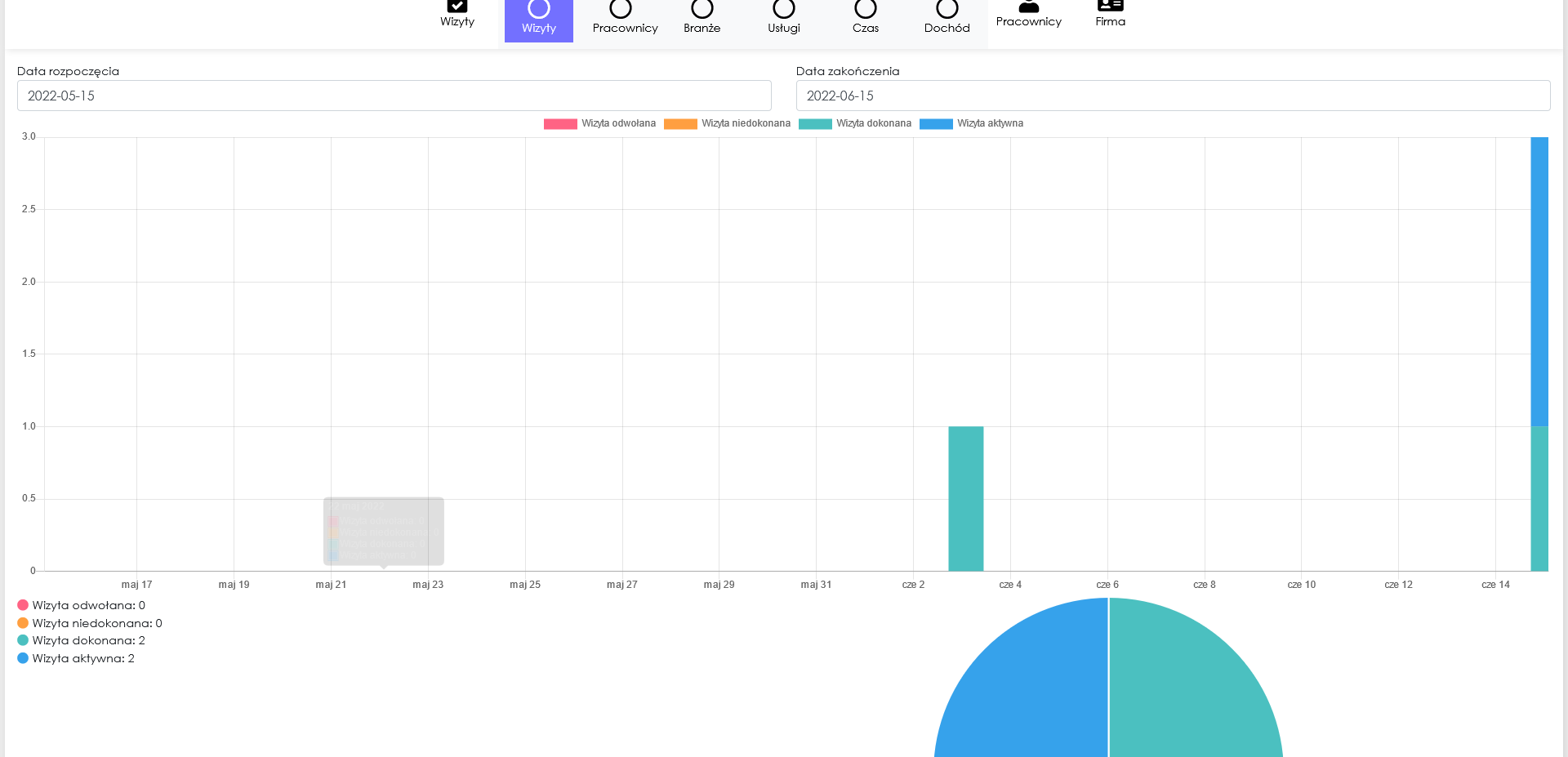
Opcje zakładki Wizyty wyświetlają dane podzielone odpowiednio według:
- Wizyty - dni
- Pracowników
- Branż
- Usług
- Czasu (łączny czas trwania)
- Dochodu (suma)
Jako opcje zakładki Pracownicy wybieramy odpowiednio zarejestrowanych pracowników
- Pierwszy wykres przedstawia czas pracy zestawiony z wizytami oznaczonymi odpowiednimi kolorami
- Drugi wykres przedstawia dochody
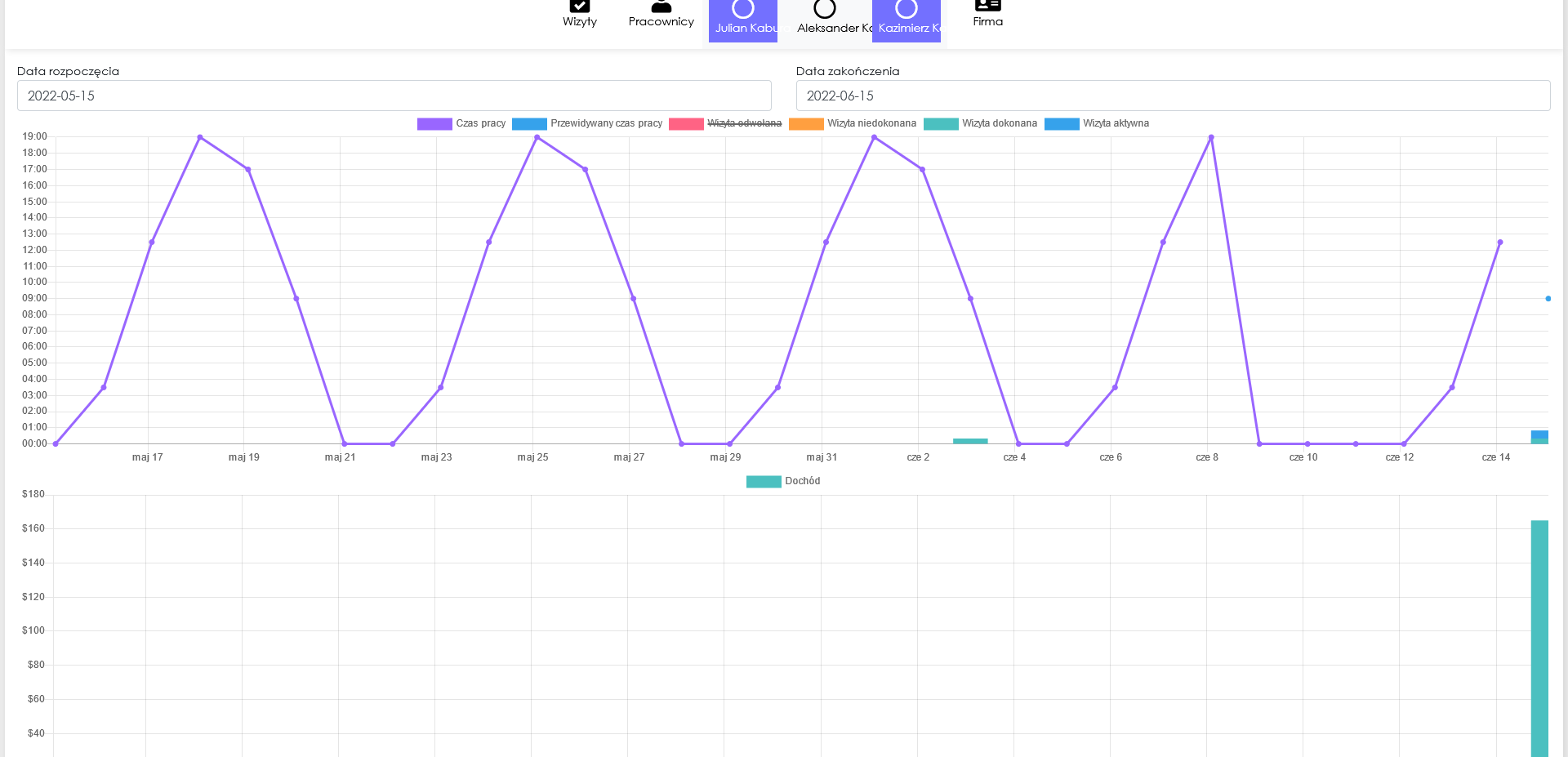
W tej sekcji możemy zarządzać usługami które oferujemy
Lista usług
Aktywne usługi w oddziale
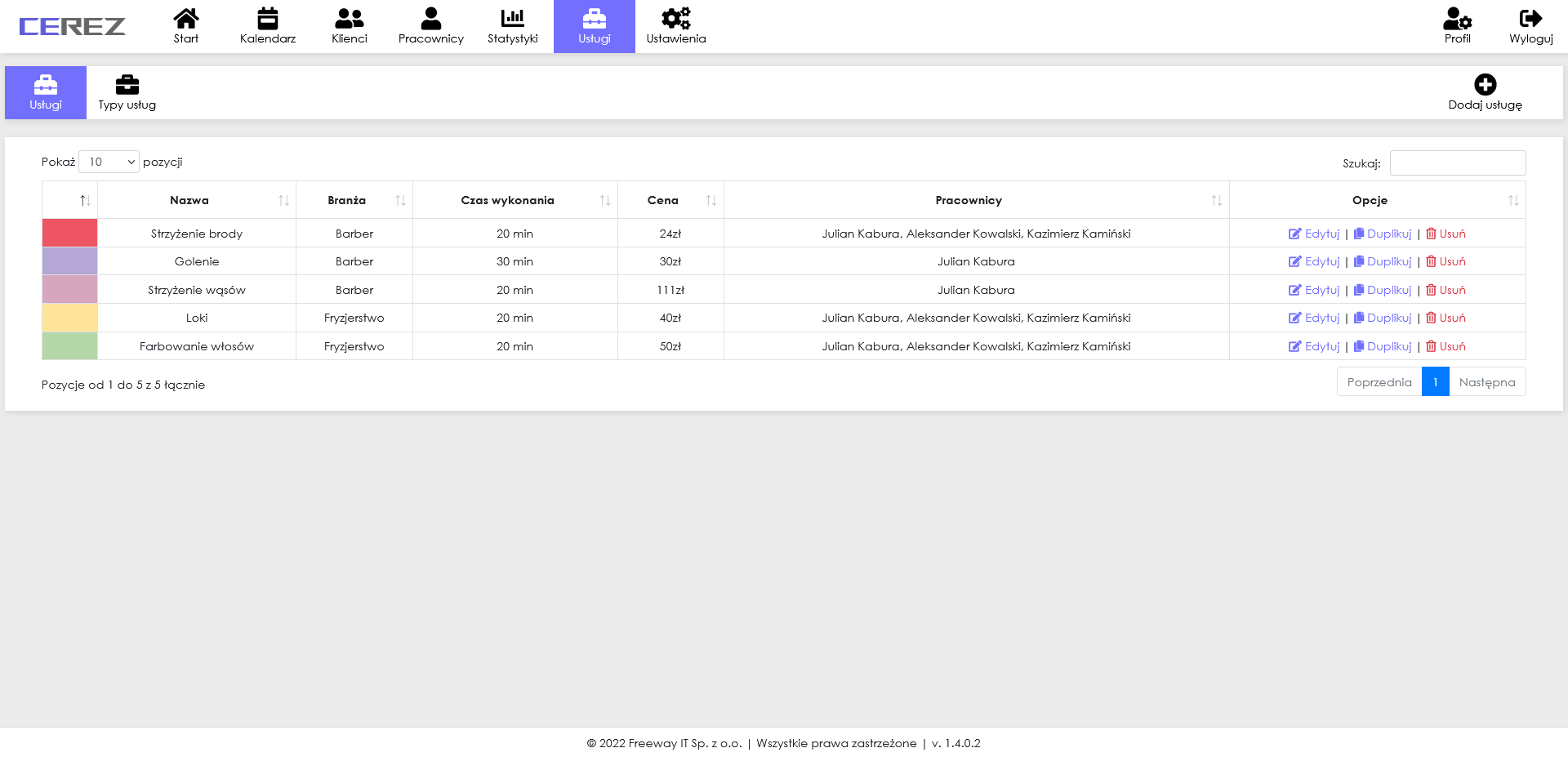
- Tabela z usługami w danym oddziale
- Po lewej możliwość zwiększenia ilości wyświetlanych usług na ekranie
- Po prawej możliwość wyszukania konkretnej usługi
- Kliknięcie w nagłówek tabeli np. Nazwa lub Branża, sortuje tabelę wedle danych z nagłówka
- W opcjach mamy możliwość edycji, duplikacji oraz usunięcia danej usługi
-
Duplikowanie usługi - przydaje się przy tworzeniu kilku warianów jednej usługi np. różniących się czasem trwania i ceną:
- Formularz jest wstępnie wypełniony danymi usługi która jest duplikowana
- Każdą opcję można zmienić
-
Takie wariany mogą wyglądać następująco:

Dodaj usługę
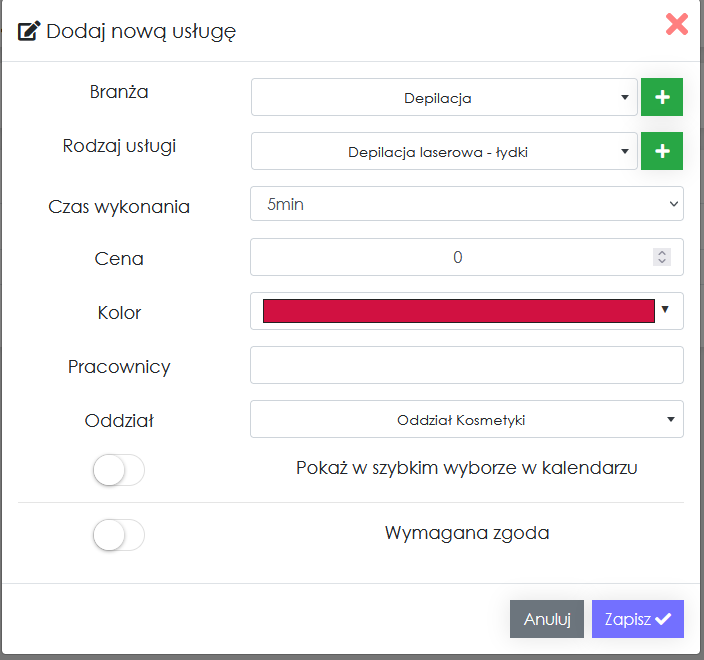
Dodawanie nowej usługi:
- Wybór branży (np. fryzjerstwo, kosmetyczna itp.) – do wyboru tylko te branże, które są zarejestrowane w danych oddziału
- Wybór rodzaju usługi z listy usług
- Wybór przewidywanego czasu usługi
- Można mieć kilka takich samych usług o różnej długości (np Strzyżenie męskie 20 minut, strzyżenie męskie 30 minut itp) oraz przydzielać je zgodnie z przewidywanym czasem trwania dla danego klienta
- Ustalenie ceny usługi
- Wybór oddziału w jakim ma się znaleźć usługa
- Wybór jakim kolorem dana usługa będzie reprezentowana w kalendarzu
- Zaznaczenie tej opcji, dana usługa wyświetli sie w menu szybkiego dodawania po lewej stronie w kalendarzu
Typy usług
Dodawanie usługi na bazie branż jakie obsługuje nasz oddział

- Tutaj możemy dodać usługę na bazie branż jakie obsługuje nasz oddział
- Kliknięcie branży po lewej stronie skutkuje wyświetleniem się dostępnych usług w tej branży po prawej stronie
- Po kliknięciu w usługę wyświetla się formularz dodania usługi do oddziału
Ustawienia
W tej sekcji możemy zmieniać dane firmy i ustawienia aplikacji
Informacje ogólne
Ustawienia podstawowych danych firmy
- Podstawowe informacje o firmie takie jak nazwa, telefon, e-mail itp
- Ta sekcja pozwala na zmienę/dodanie branży, które determinują jakich usług firma może używać
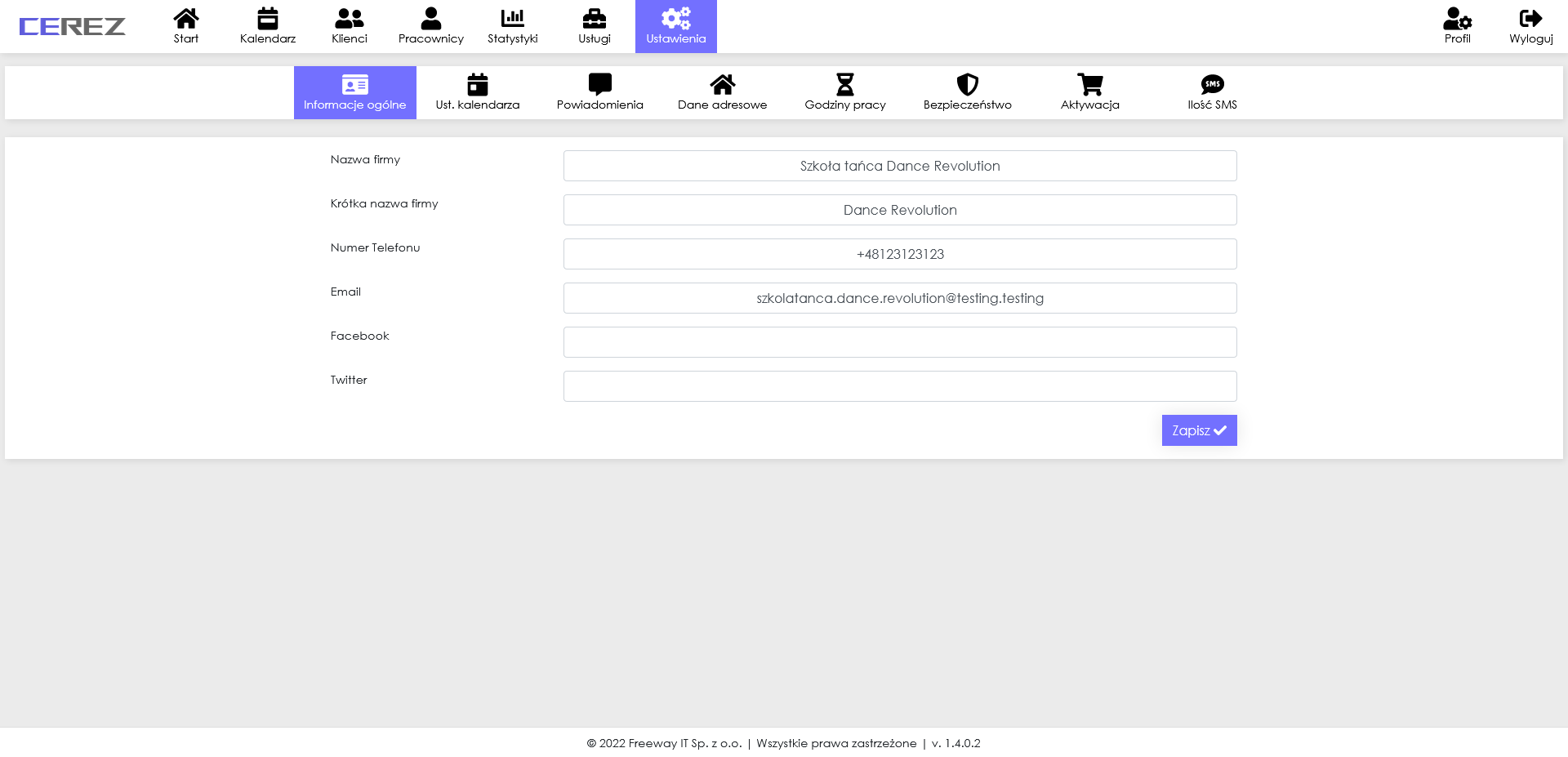
Dane adresowe
Ustawienia położenia firmy
- W tej sekcji można zmienić dane adresowe naszej firmy/placówki
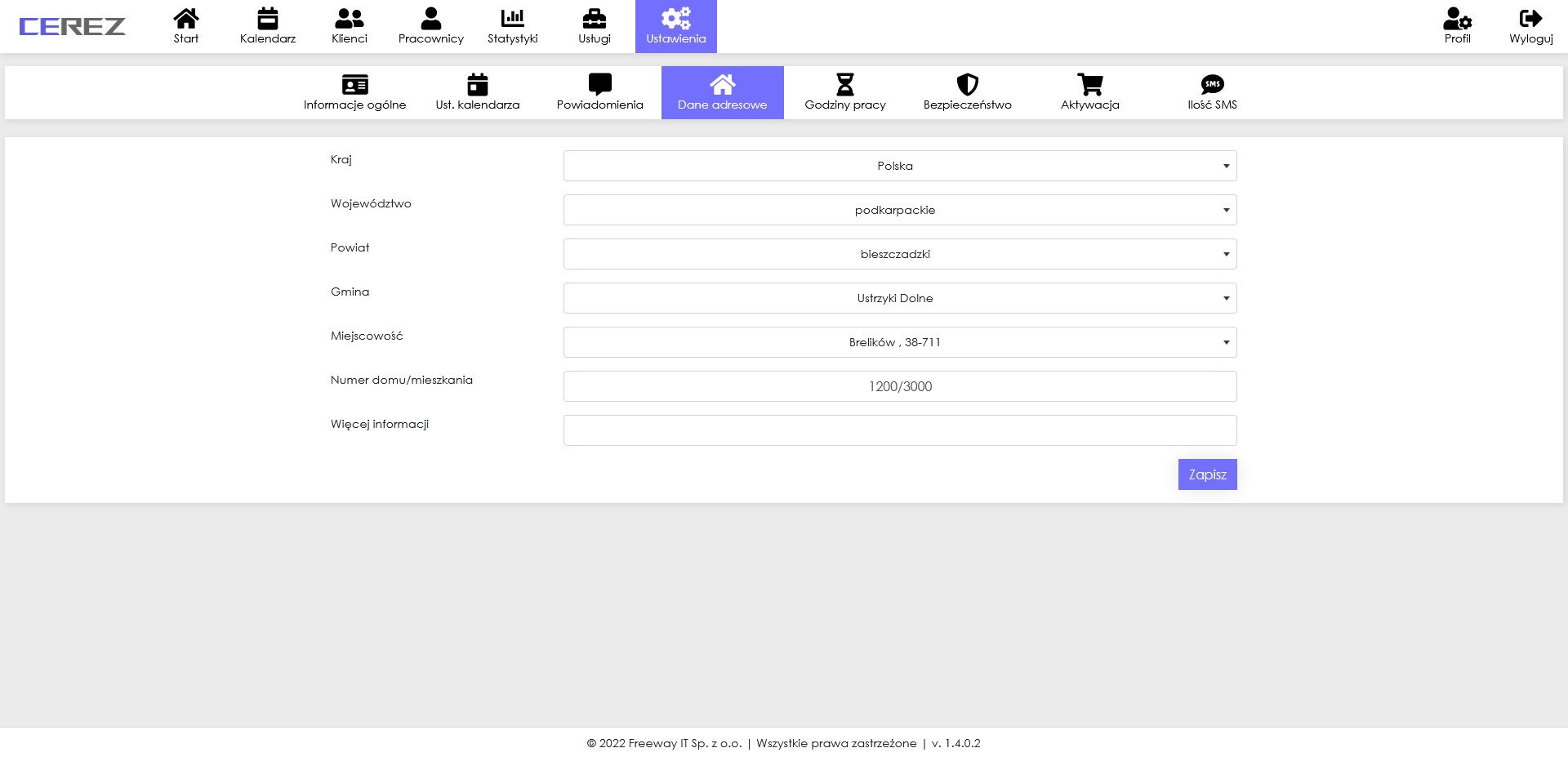
Bezpieczeństwo
Ustawienia dotyczące blokowania funkcji dla użytkowników nie administratorów
- Na tej stronie można utworzyć hasło (PIN) które blokuje dostęp do poszczególnych sekcji aplikacji (np. statystyk)

Płatności
Kupowanie subskrybcji do aplikacji
- Sekcja po lewej pozwala na przedłużanie abonamentu na kolejny okres
- Po prawej stronie dostępna jest historia transakcji

- Przedłużenie abonamentu dostępne jest pod przyciskiem "Opłać teraz"
- Płatność obsługiwana jest przez PayU
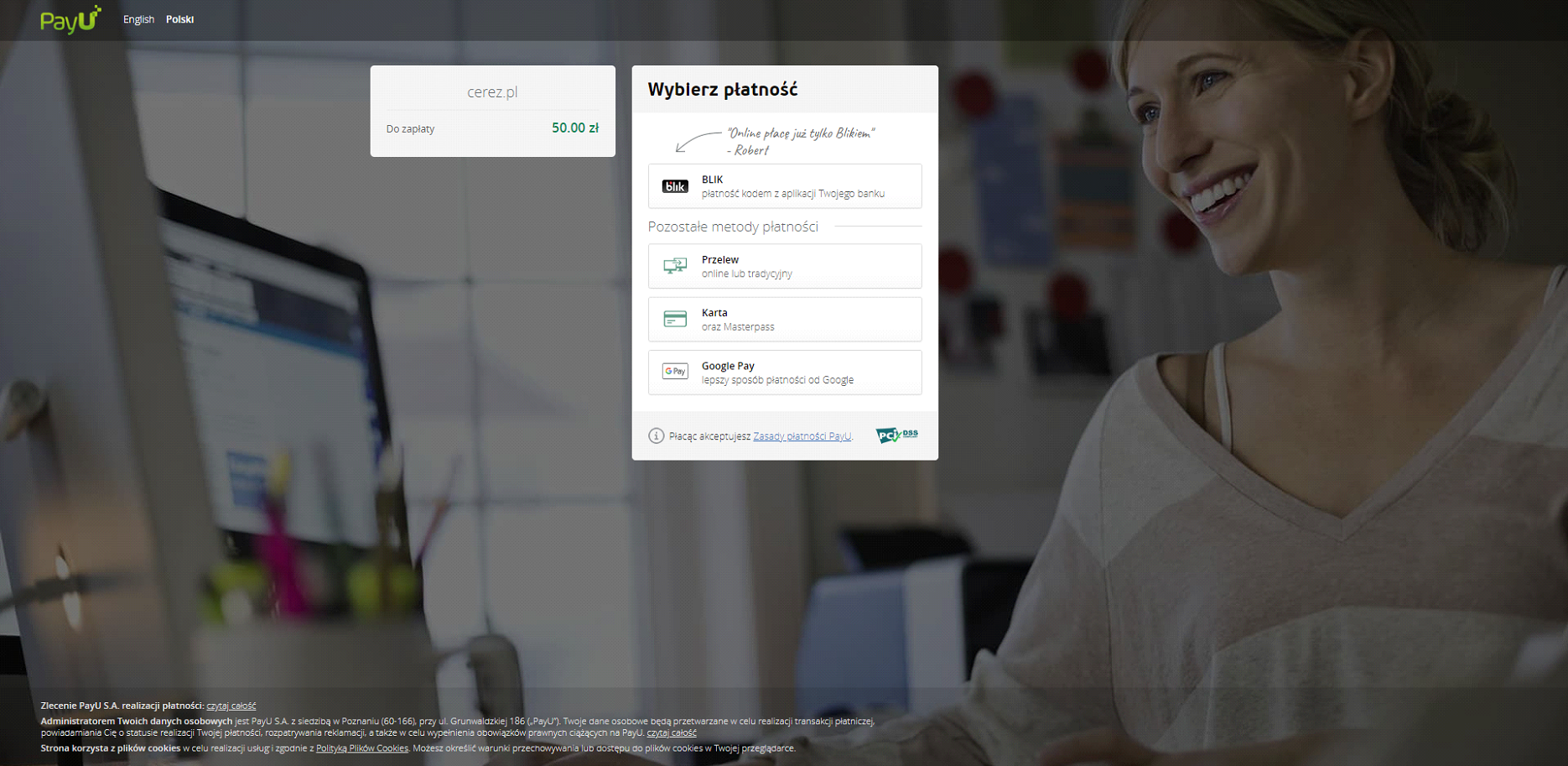
- Przedłużenie aktywacji można dokonać w dowolnym momencie, abonament przedłuży się na kolejny miesiąc licząc od daty zakończenia poprzedniego okresu, wpłaty online
Ilość SMS
- Gdy wyczerpują się nam sms-y, na tej stronie możemy je dokupić
- Zakup wygląda tak samo jak w przypadku zakupu subskrybcji